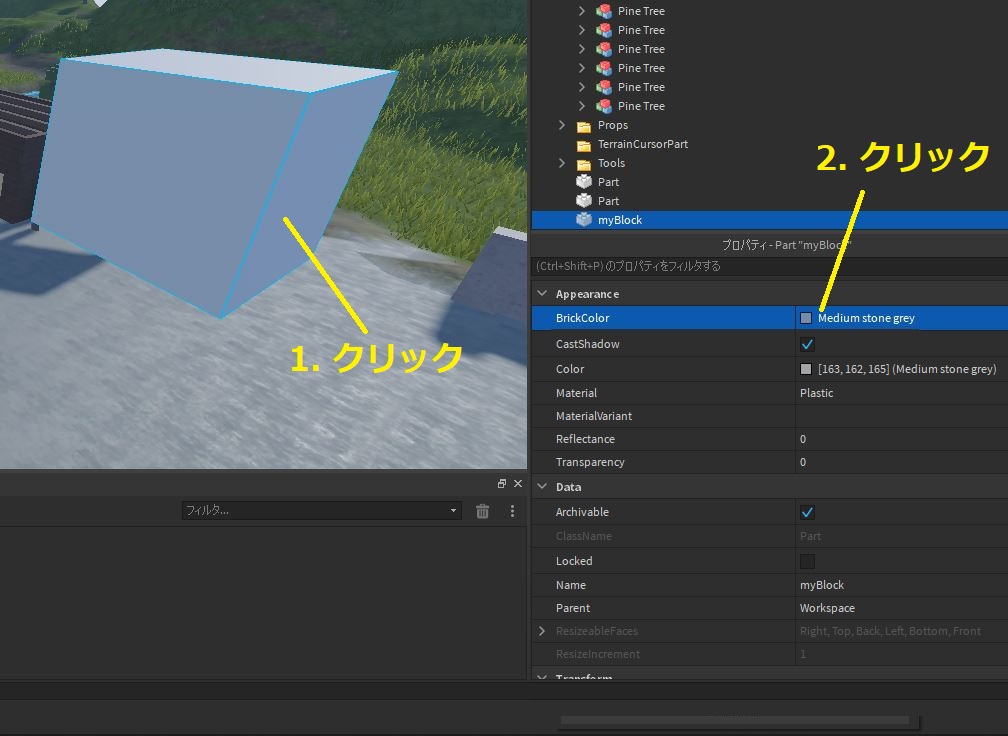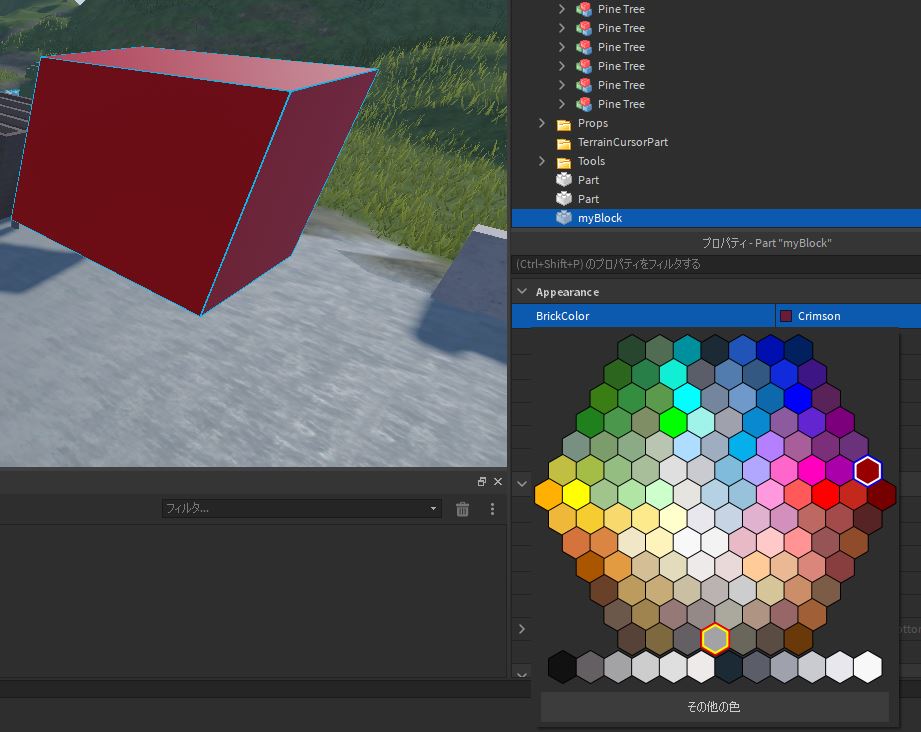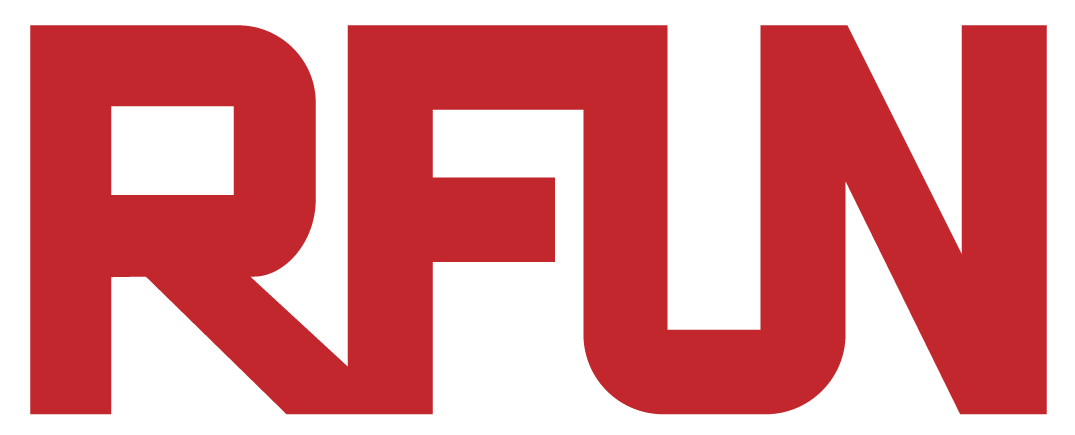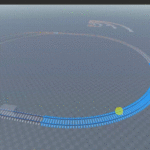Roblox Studioの世界へようこそ! Roblox Studioの使い方を学び、将来のゲーム制作に備えます!
1.ゲーム画面のカメラ移動
真ん中にあるのが、ゲーム画面です。
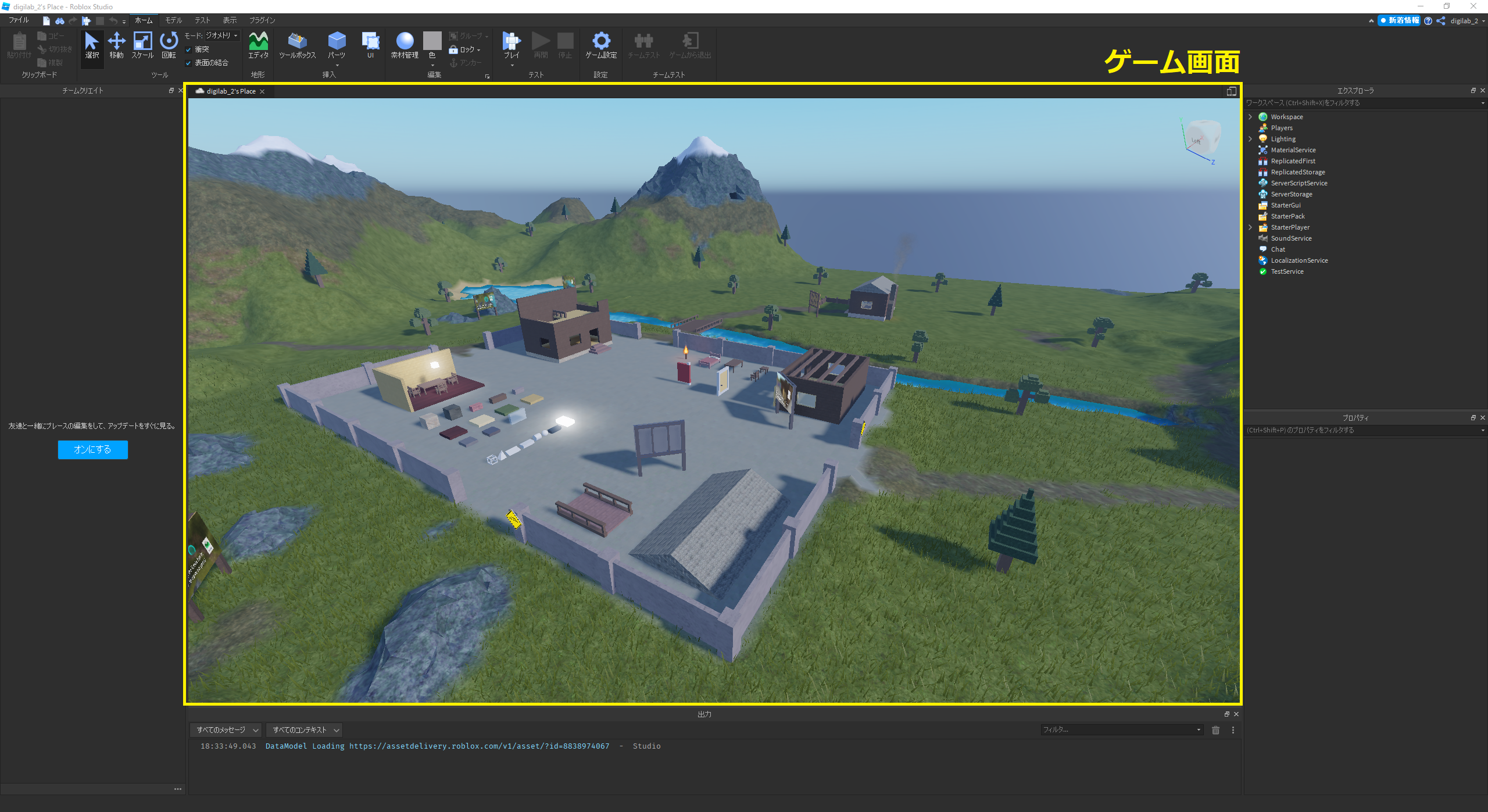
ゲームの世界を動き回ってみよう
1.視点変更
Roblox Studioで編集しているとき、自分がこのように空飛ぶカメラになったことを想像してみてください。
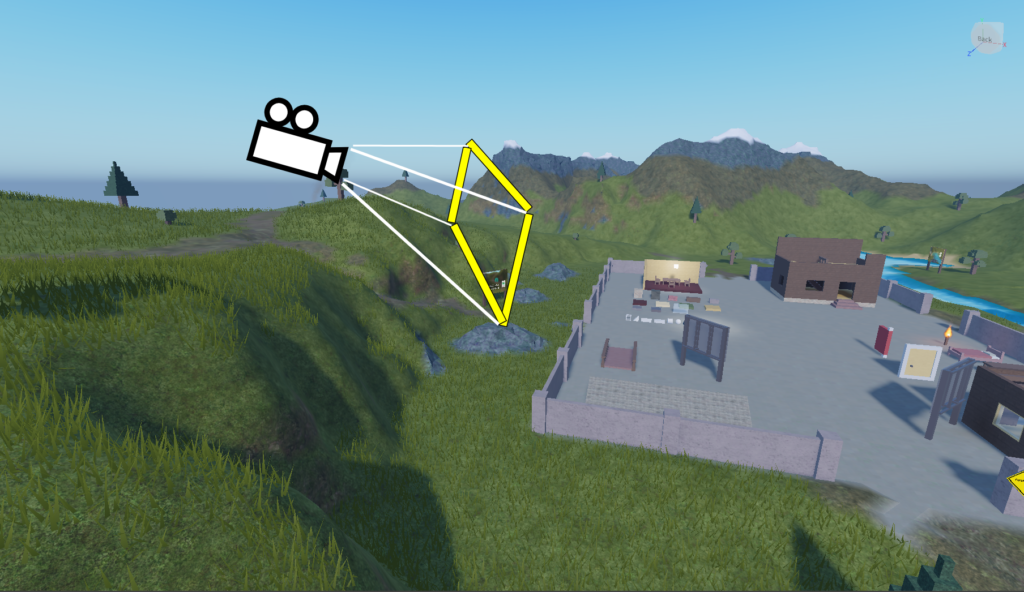
ゲーム画面上で右クリックしたまま、マウスを動かして周囲を見ることができます。
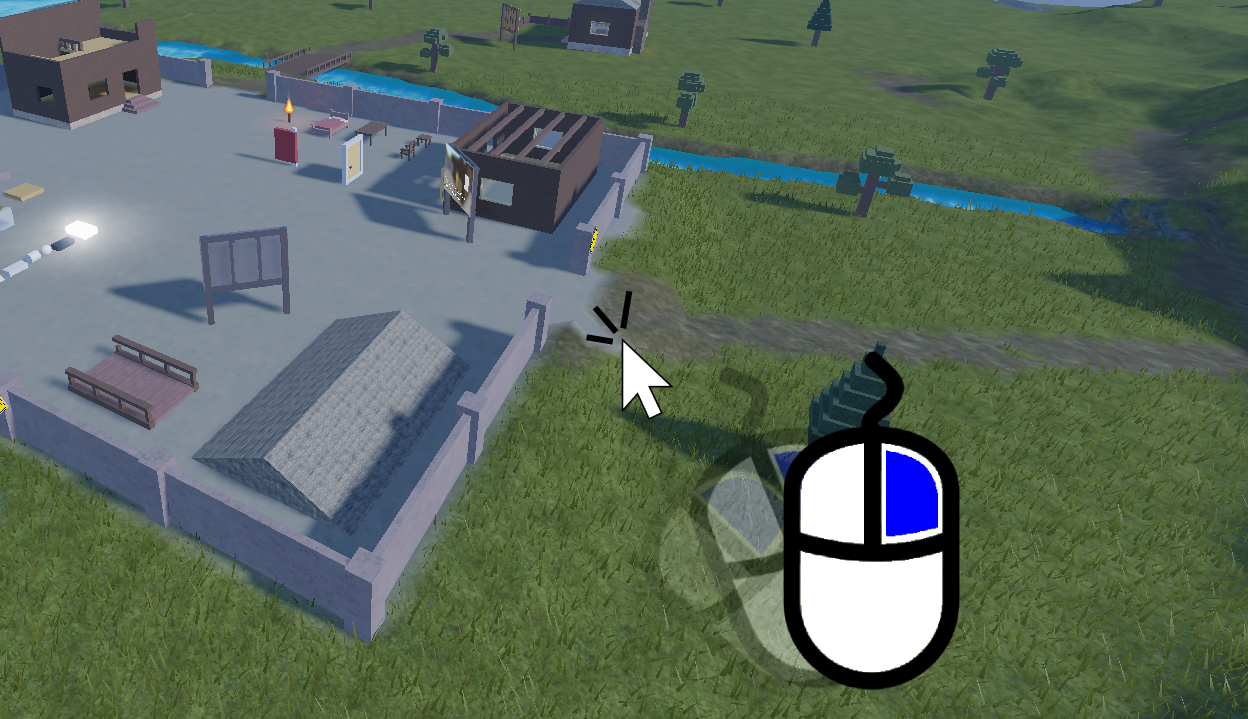

2.移動する
ゲーム画面上で右クリックし、そのままW/S/A/Dを押すと、ゲーム内を移動することができます。
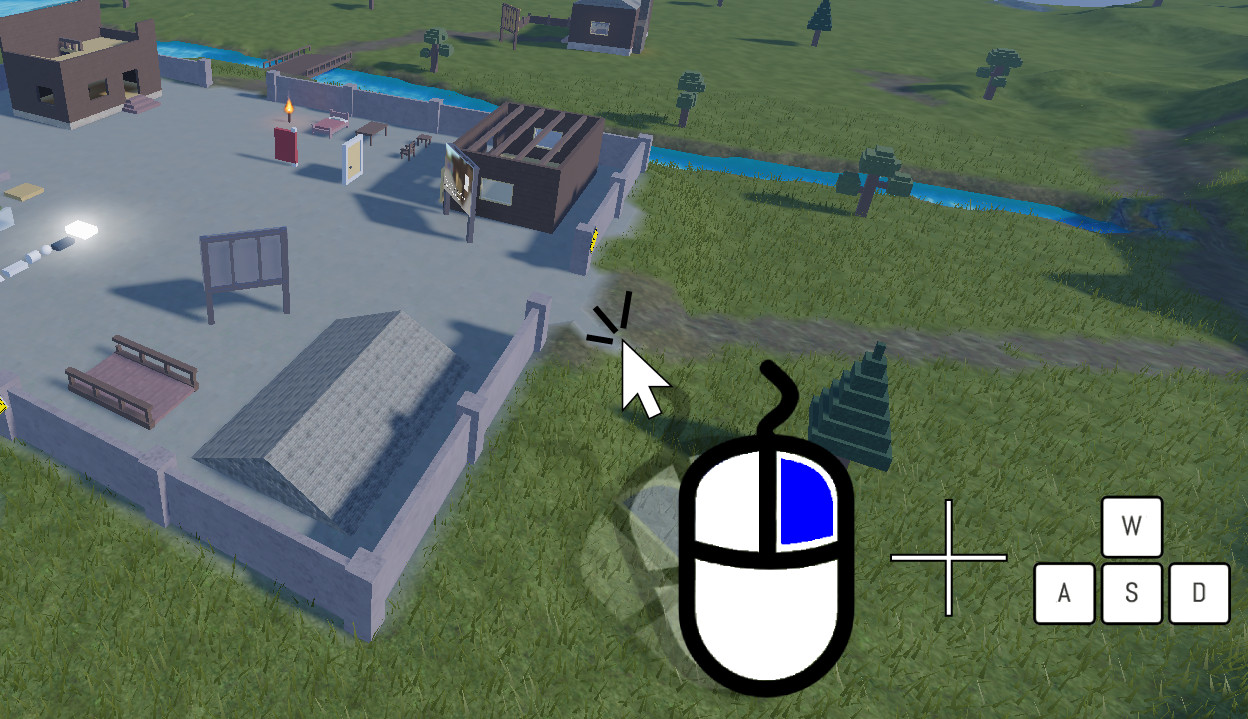
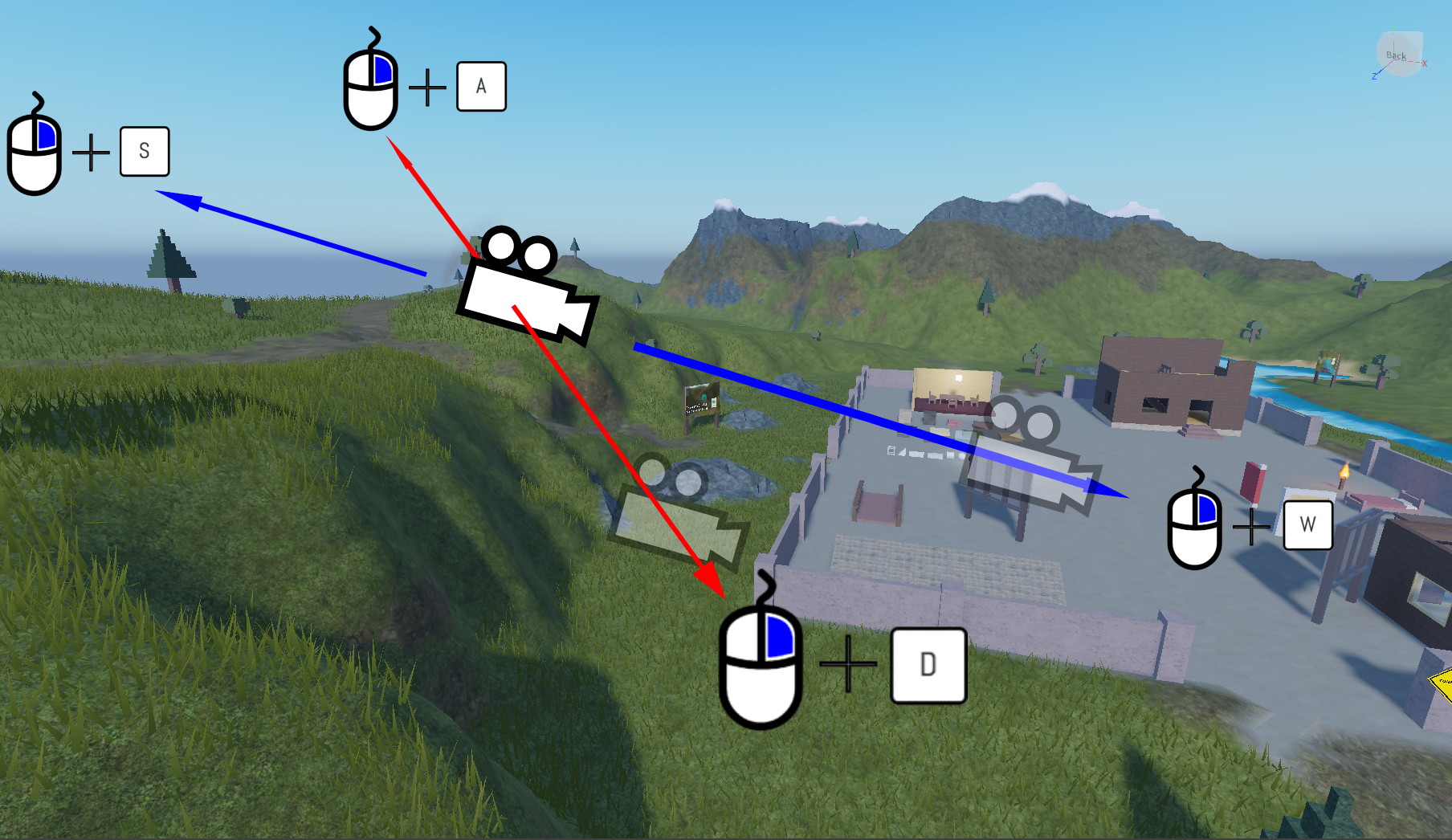
3.上昇/下降
移動と同様に、右クリックを押したままE/Qキーを押すだけで上下します。
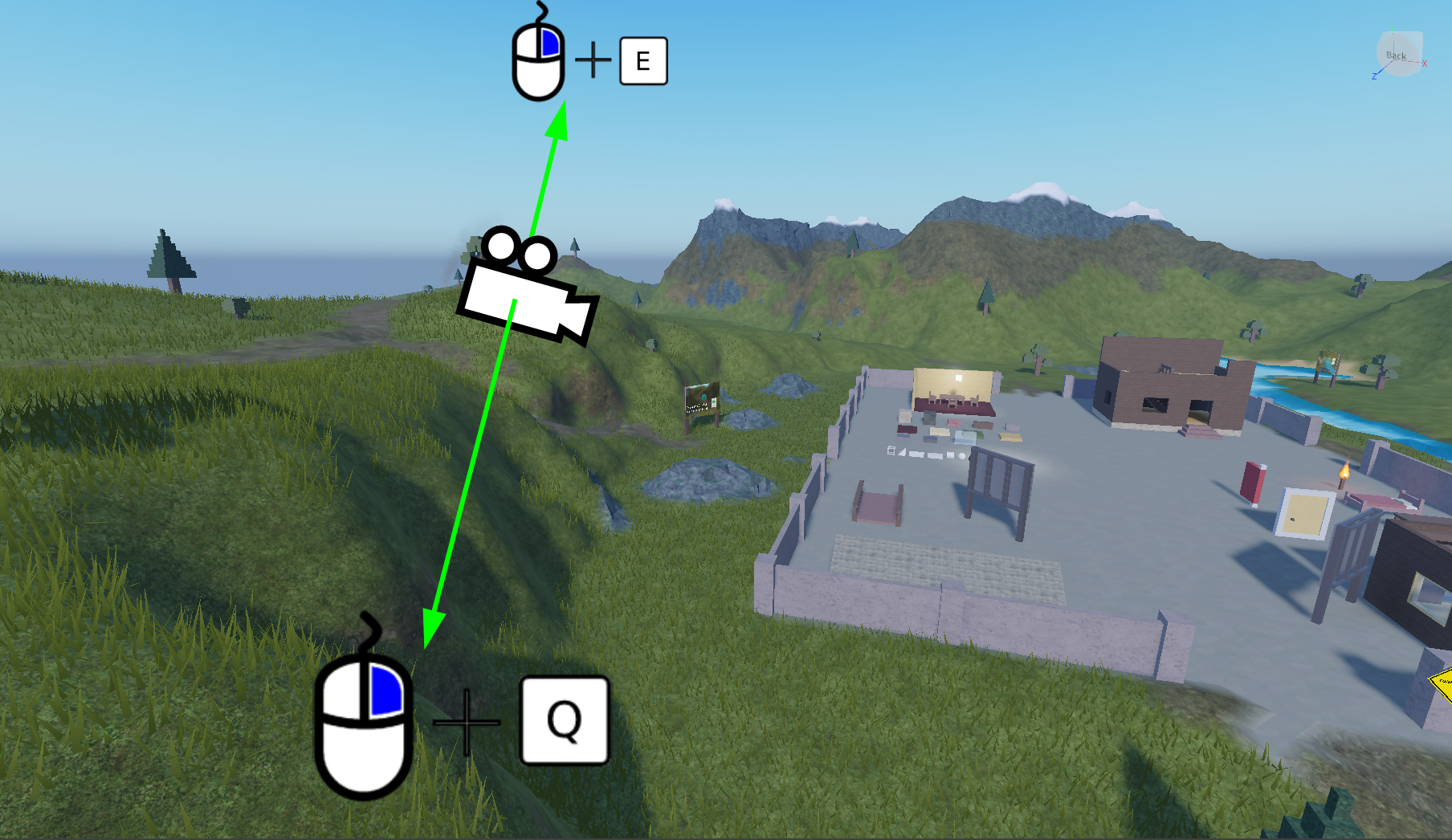
2.パーツのサイズ変更・移動
ゲームオブジェクトのサイズ変更/移動は、左上にある以下のツールを使います。
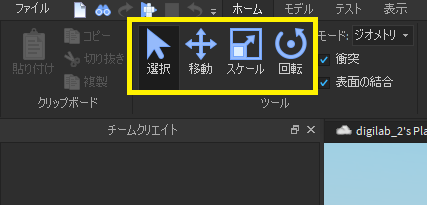
1.オブジェクトを選択する
オブジェクトを移動、サイズ変更、回転させる前に、どのオブジェクトを選択するかをコンピュータに伝える必要があります。
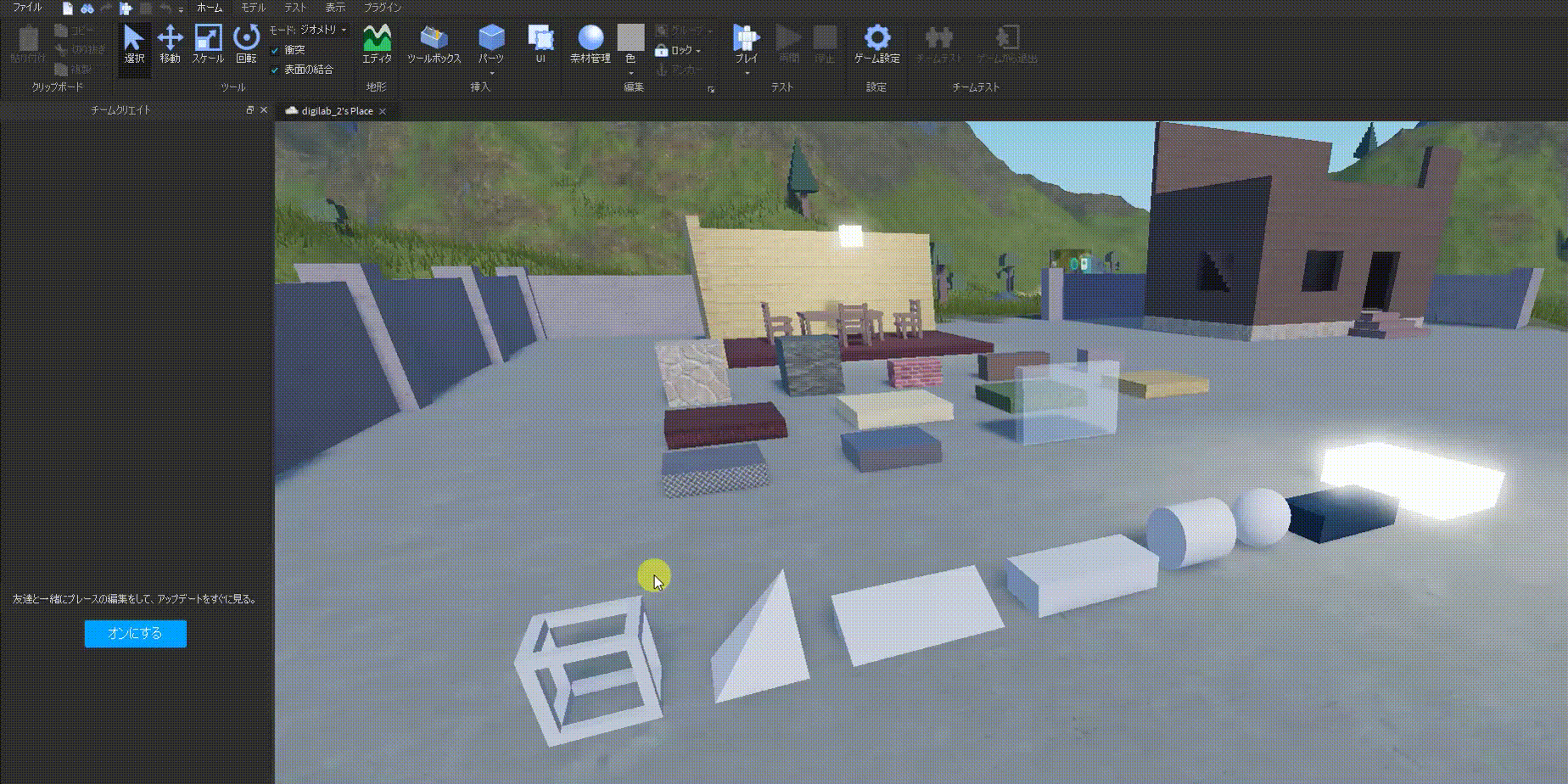
2.オブジェクトを移動する
移動させたいオブジェクトを選択した後、移動させる方法は2つあります。
最初の方法は、オブジェクトをクリックし、必要な場所に直接ドラッグする方法です。 この方法で物を動かすと、オブジェクトは他のオブジェクトの表面にしか貼り付かないので注意してください。
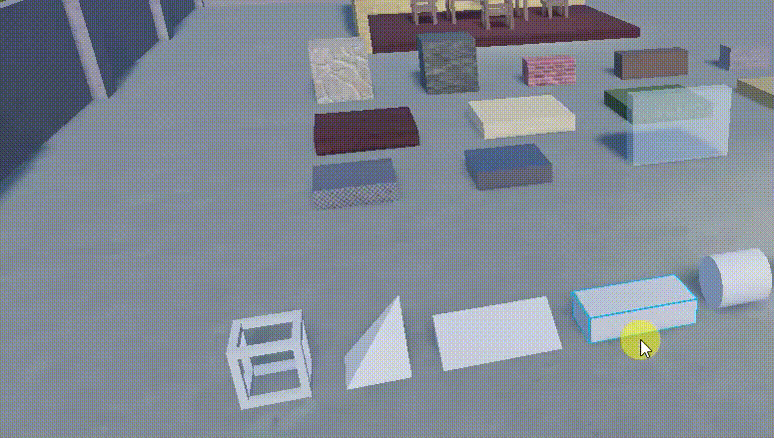
もう一つの方法は、「移動」ツールを使ってオブジェクトを移動することです。 細かい調整ができるため、より好ましい方法です。
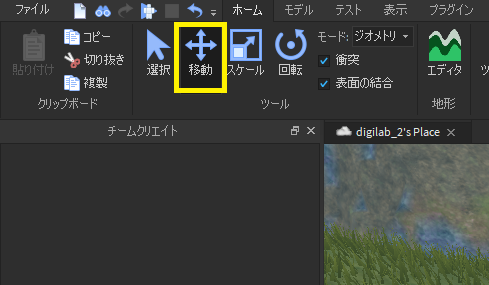
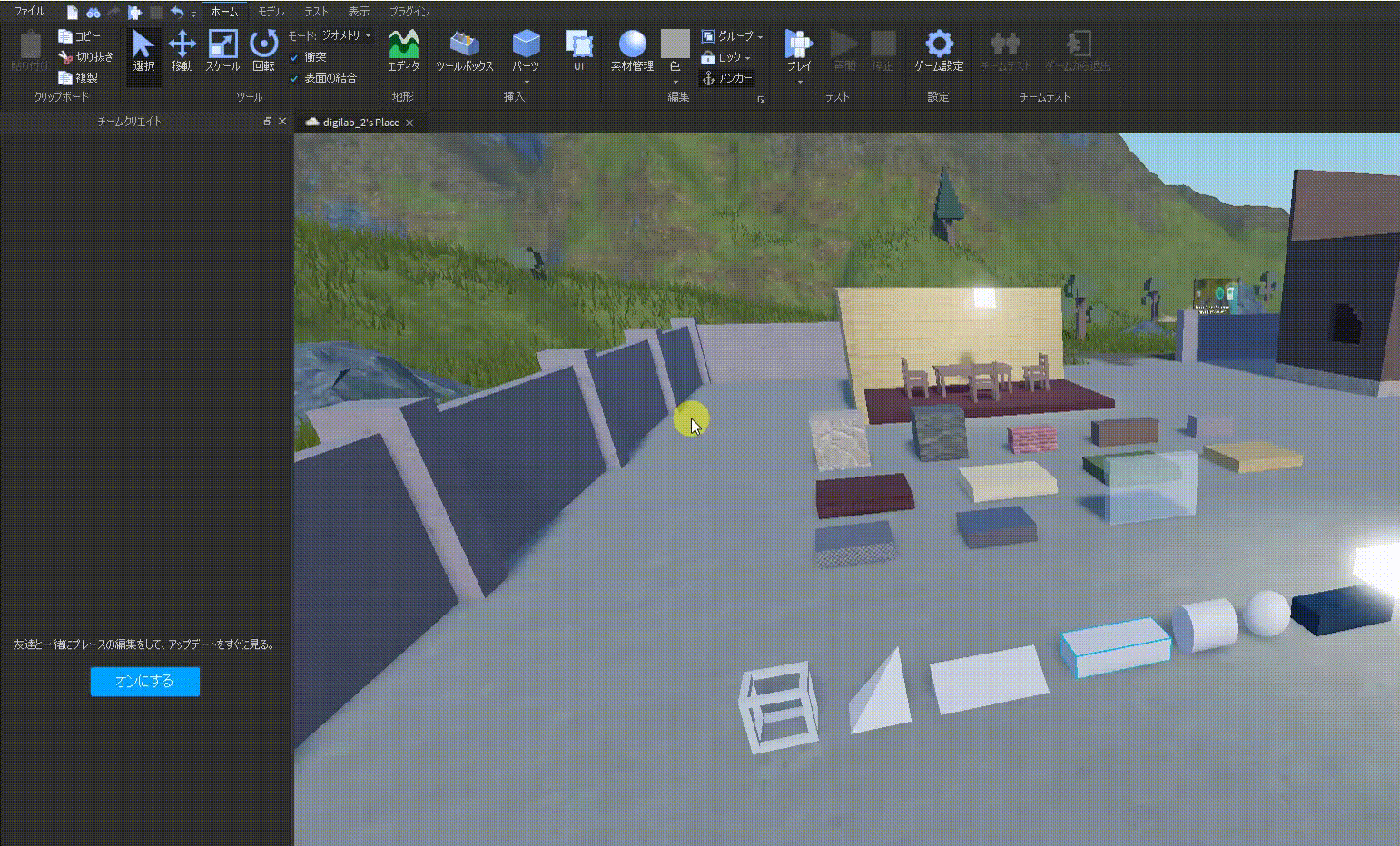
Roblox Studioでは、オブジェクト(私たちは「パーツ」と呼んでいます)は「スタッド」という単位で計測されます。
「表示」-> 「グリッド素材」をクリックすると、各パーツのサイズを視覚的に確認することができます。
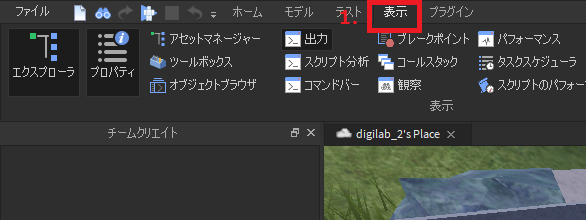

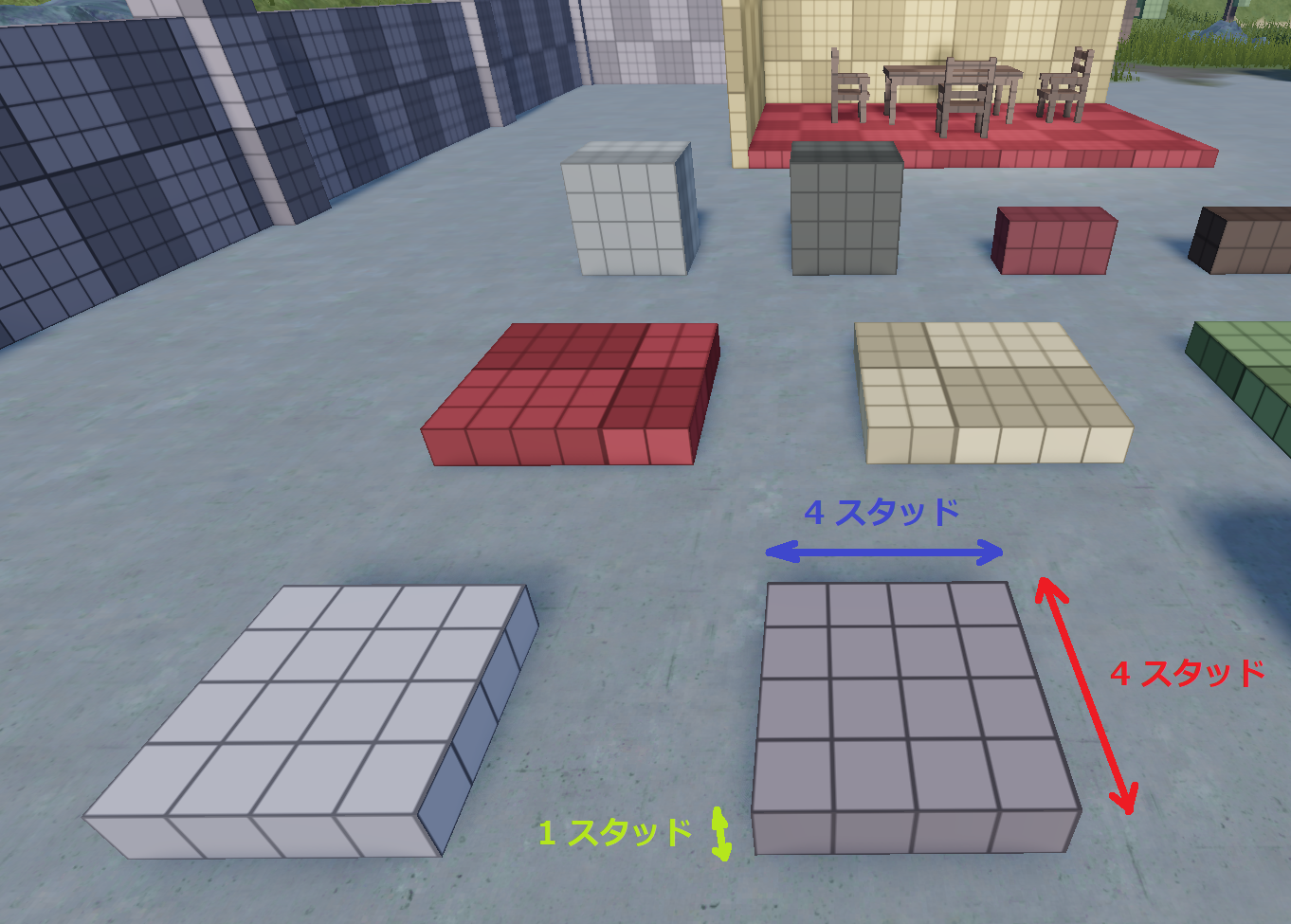
スタッド内のパーツを移動させるには、「モデル」から「移動」にチェックを入れてください。
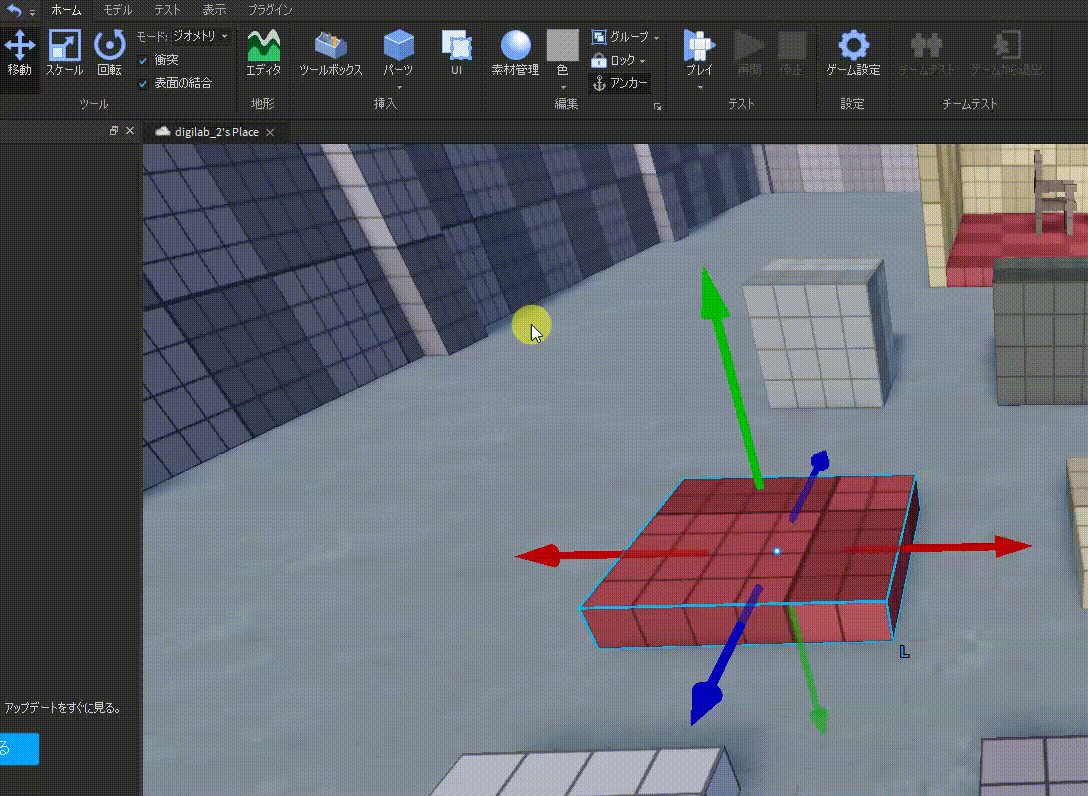
3.オブジェクトのサイズを変更する
部品のサイズを変更するには、スケールツールを使用するのが直接的な方法です。
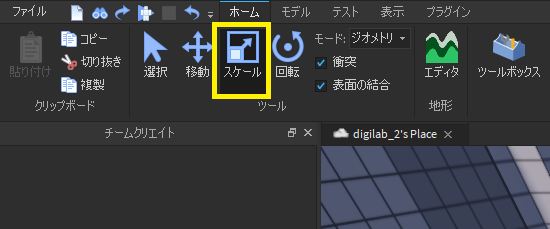
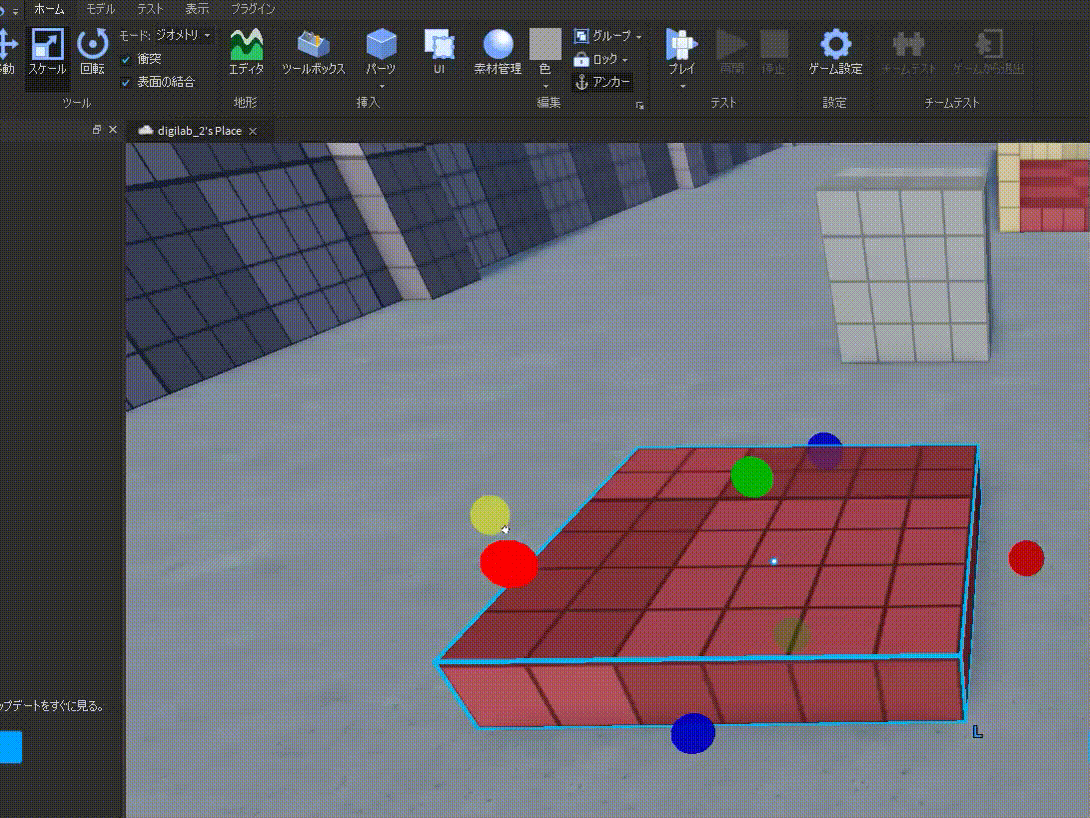
4.オブジェクトを回転させる
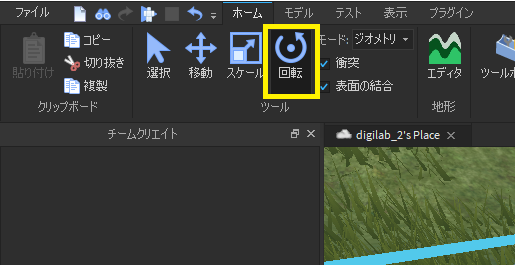
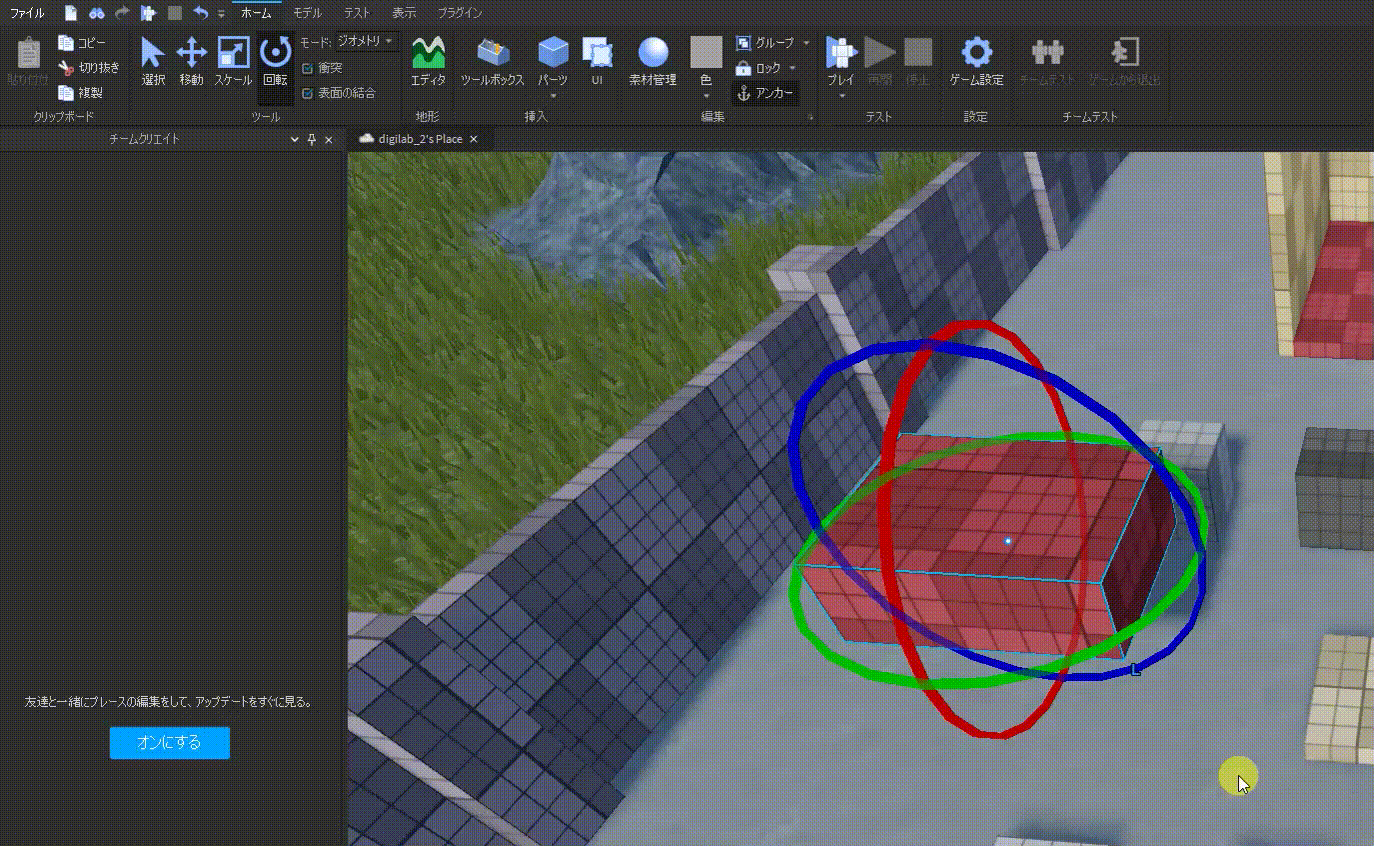
5.コリジョン(衝突)のオン/オフ
コリジョンがオンの場合、パーツが他のパーツを通過したり、他のパーツと同じ場所に設置することはできません。
コリジョンオフの例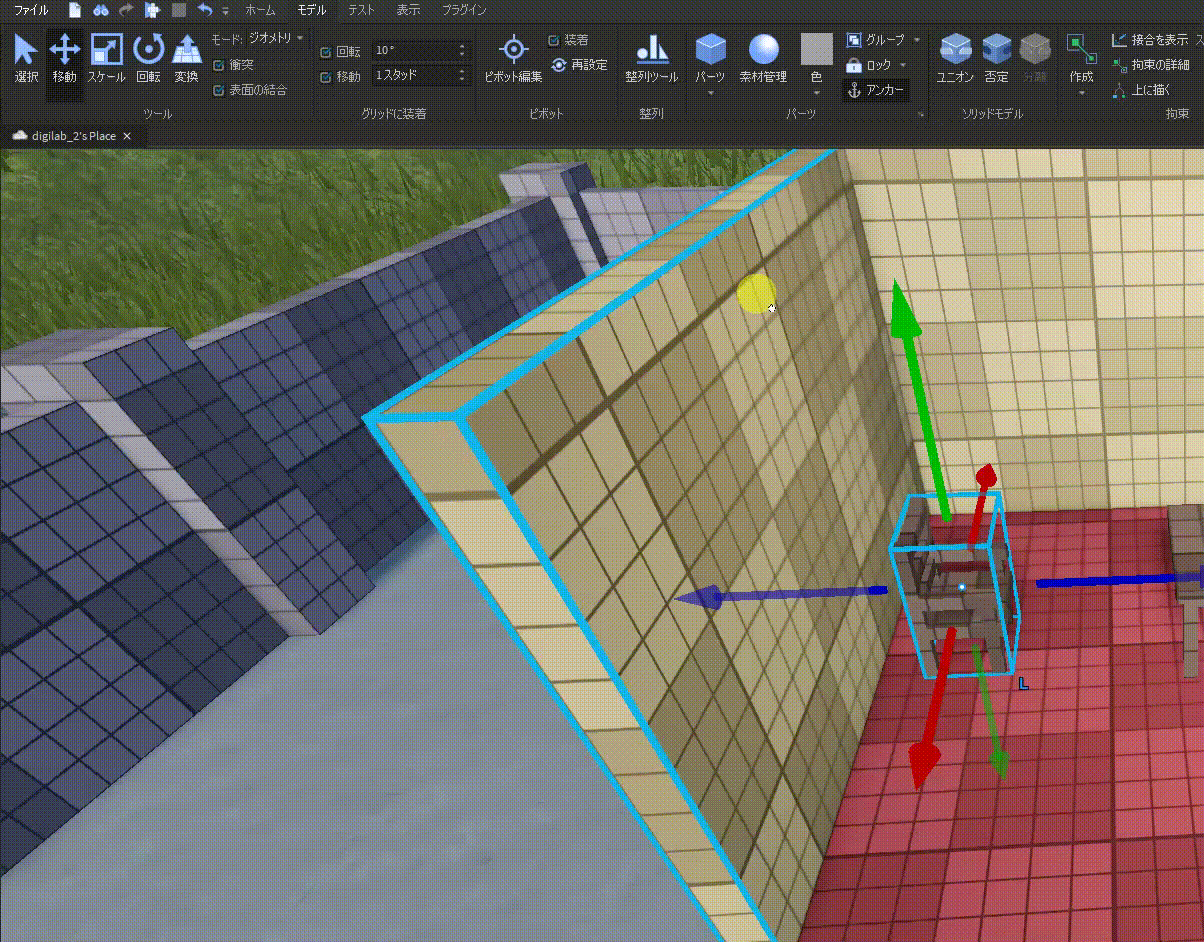
コリジョンオンの例
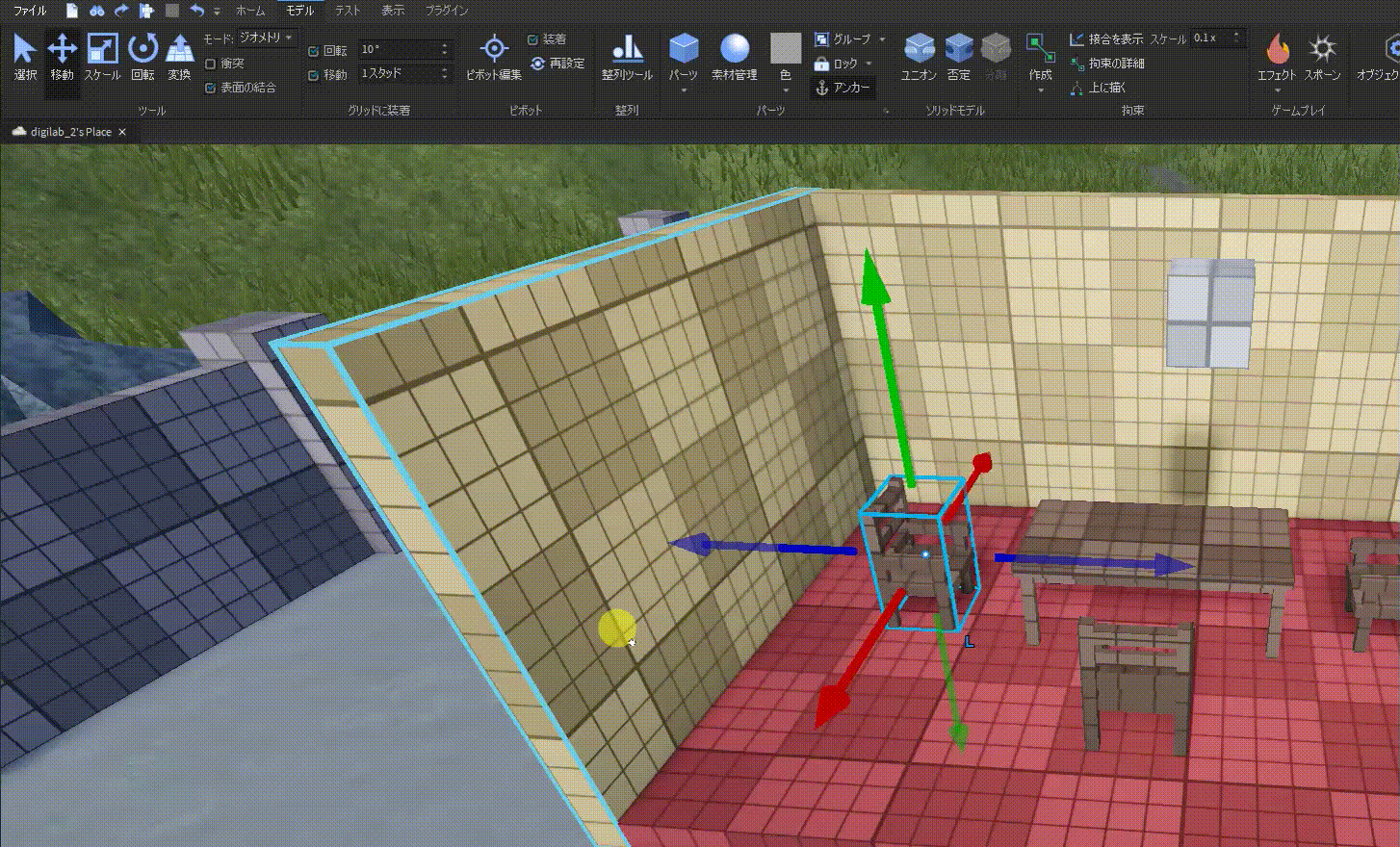
6.2つの物体をウェルド(溶接)する
溶接とは、2つの物体をくっつけることです。
ウェルドオフの例
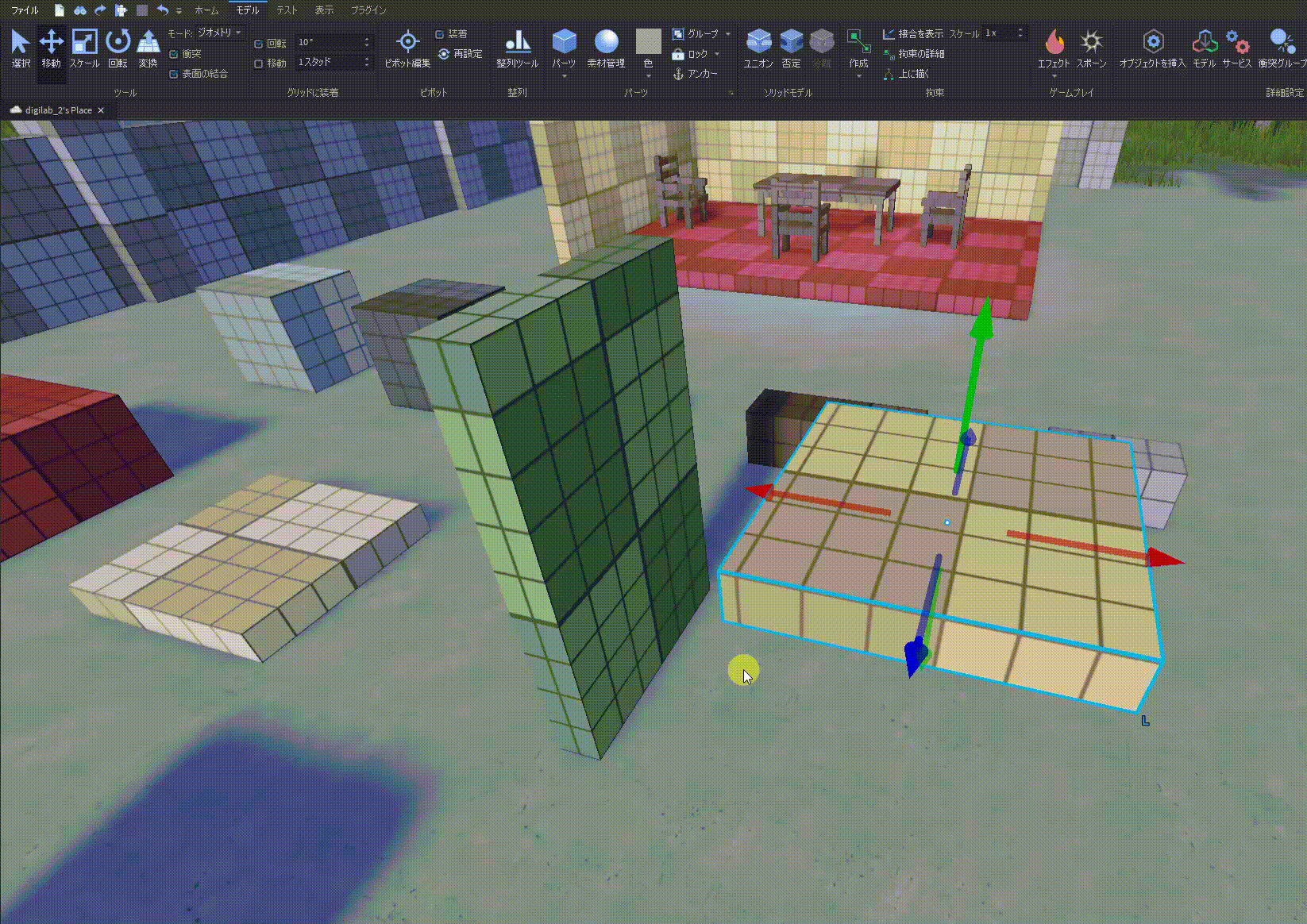
ウェルドオンの例
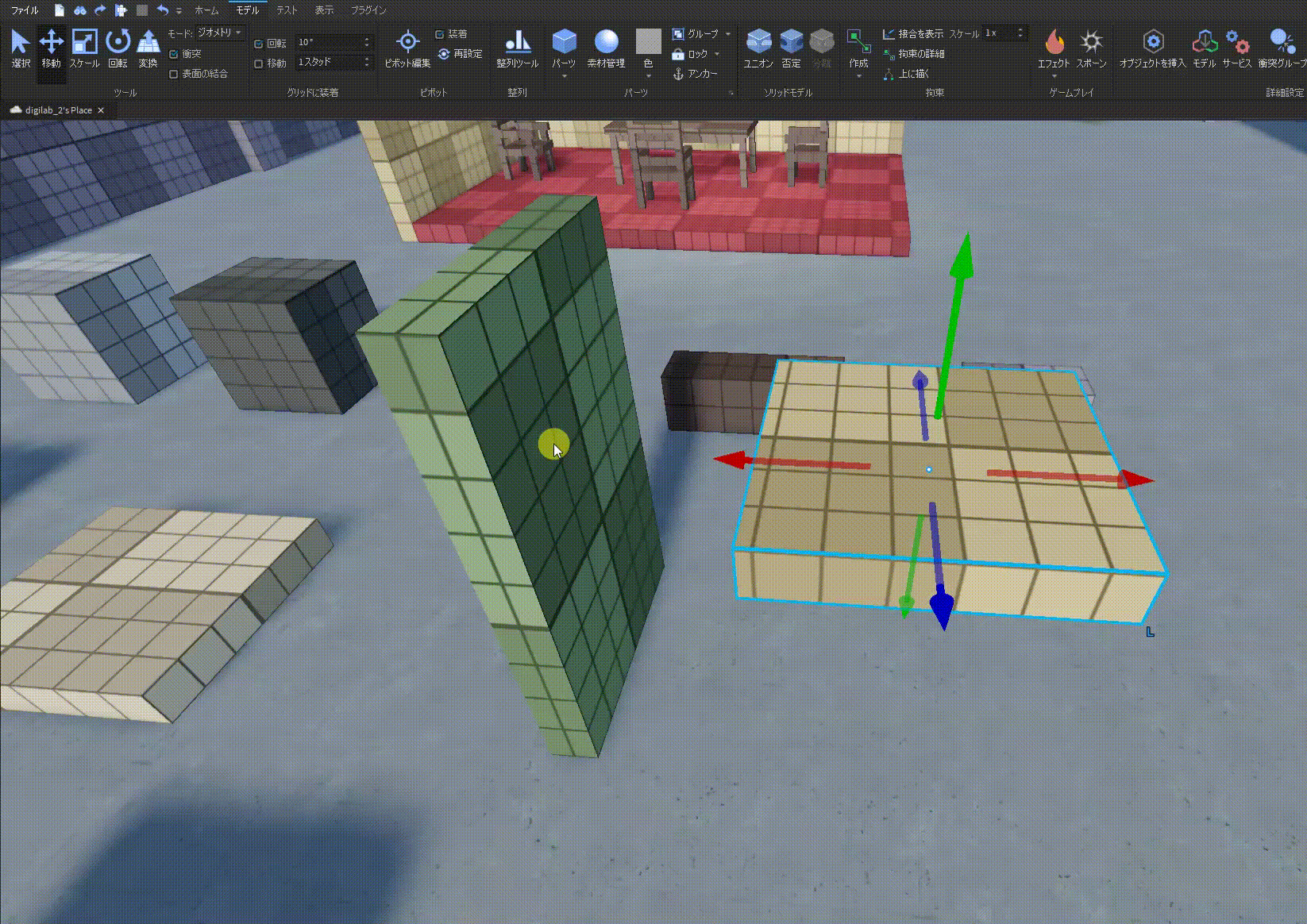
一つ重要なことは、部品が他の部品に溶接されている場合、リサイズツールでサイズを変更することは不可能だということです。 サイズは以下のように固定されます。
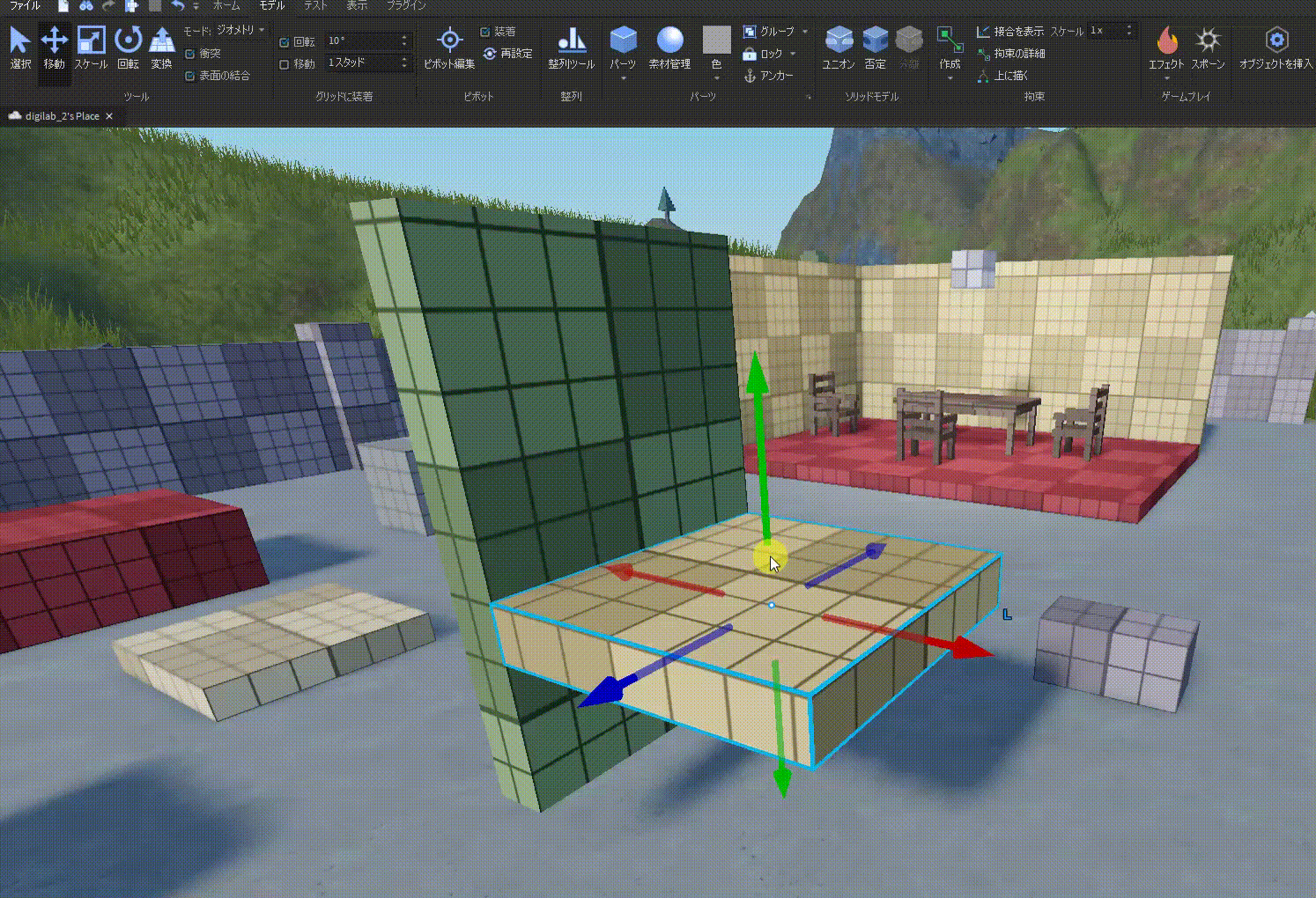
7.部品作成
自分だけのパーツを作る方法を学ぼう。
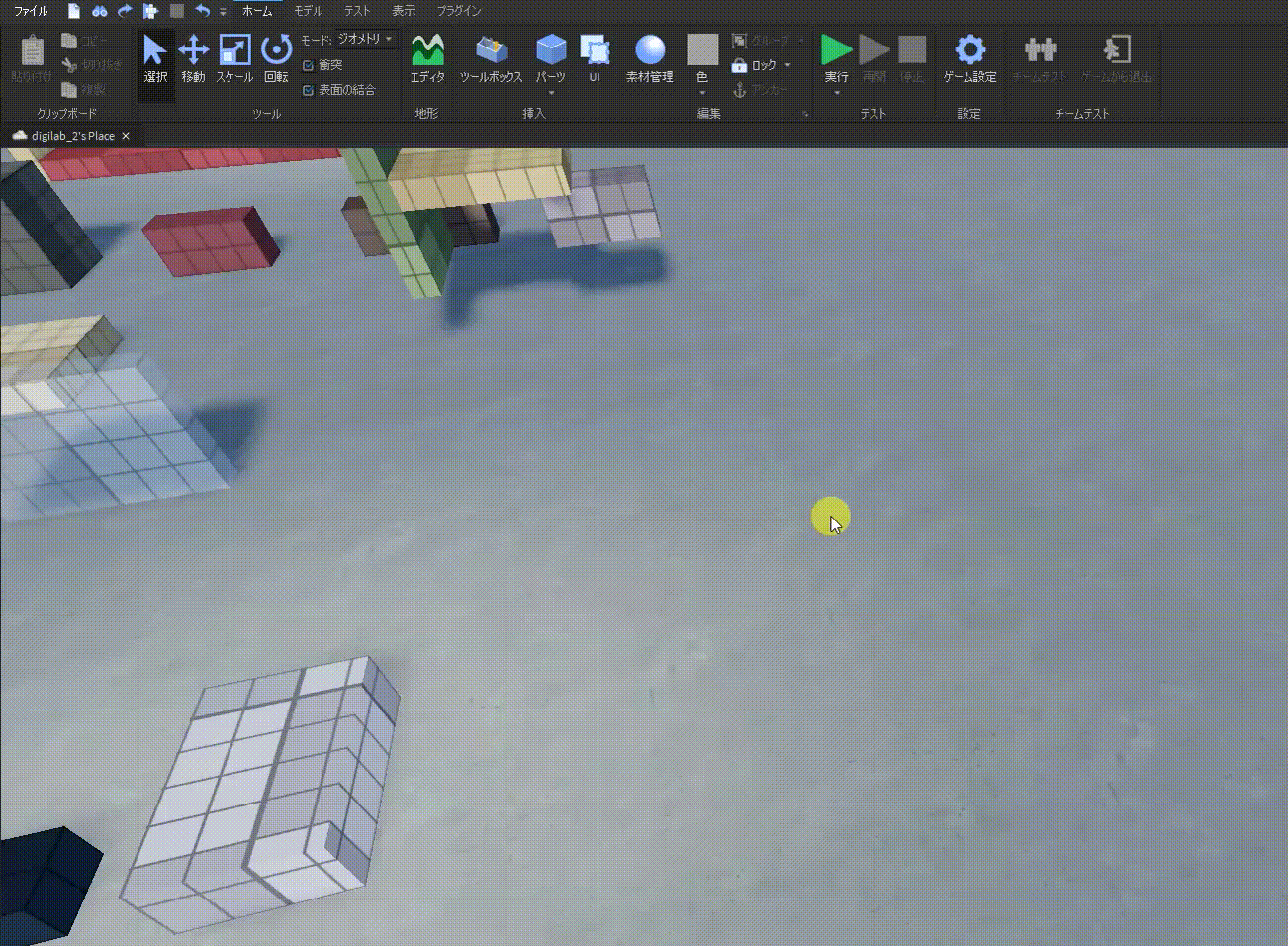
3.階層化
階層化とは何かを説明するために、次の例を見てみましょう。 例えば、バックパックがあって、中に入っているものがこちらだとします。
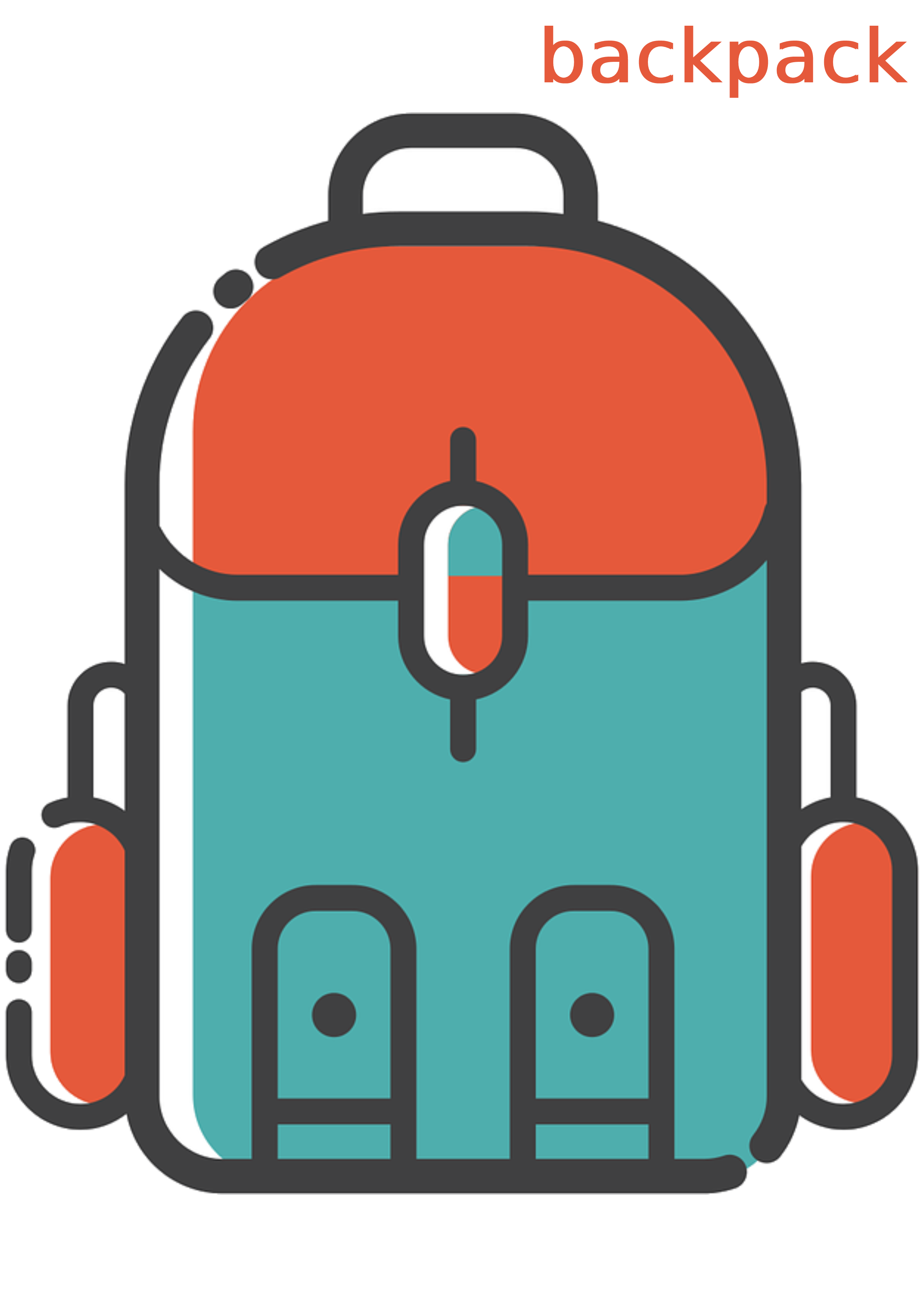

持っているものは
- りんご
- ホットドッグ
- フライドポテト
- ポーチ
- ポーチの中のコイン
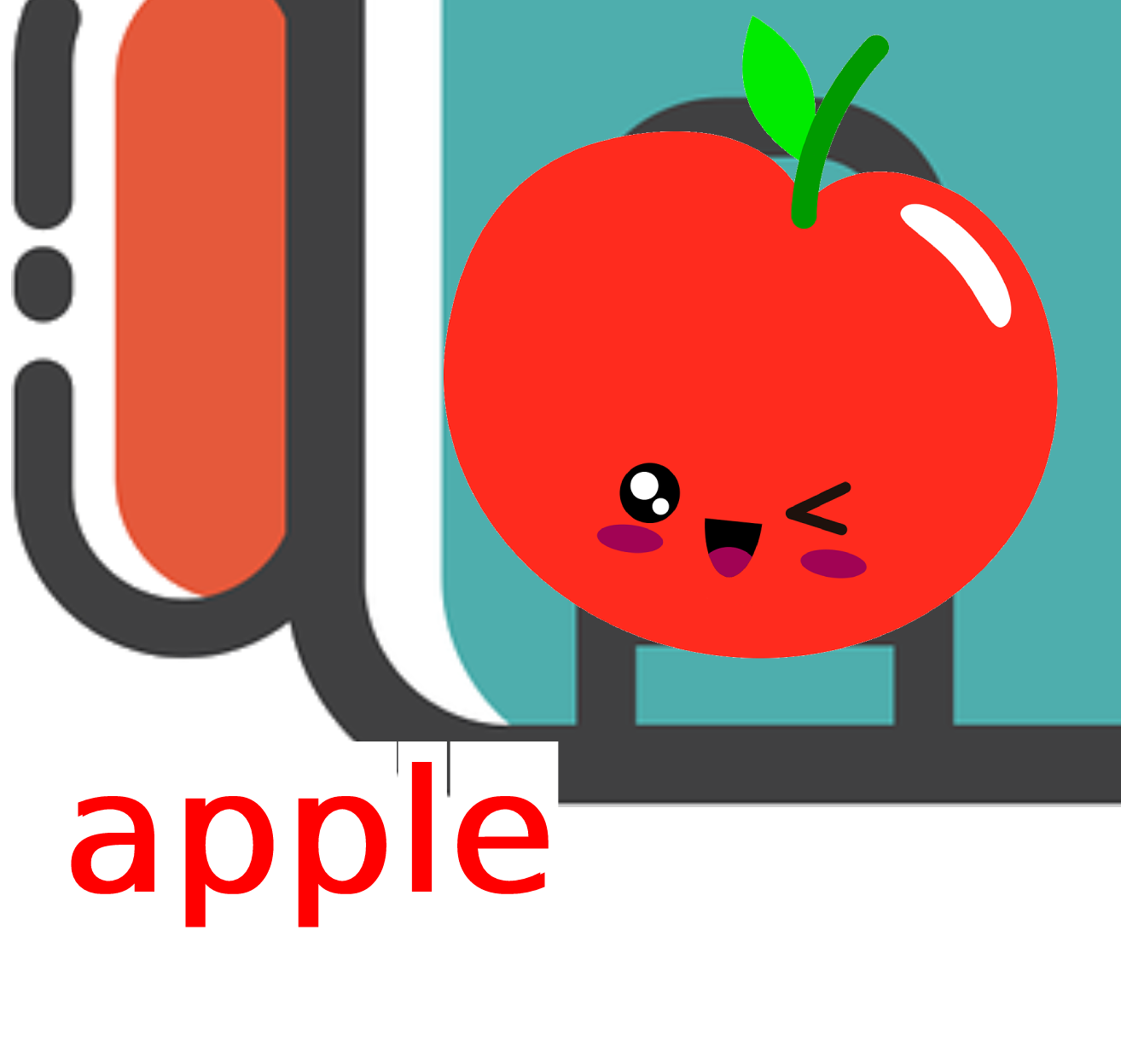
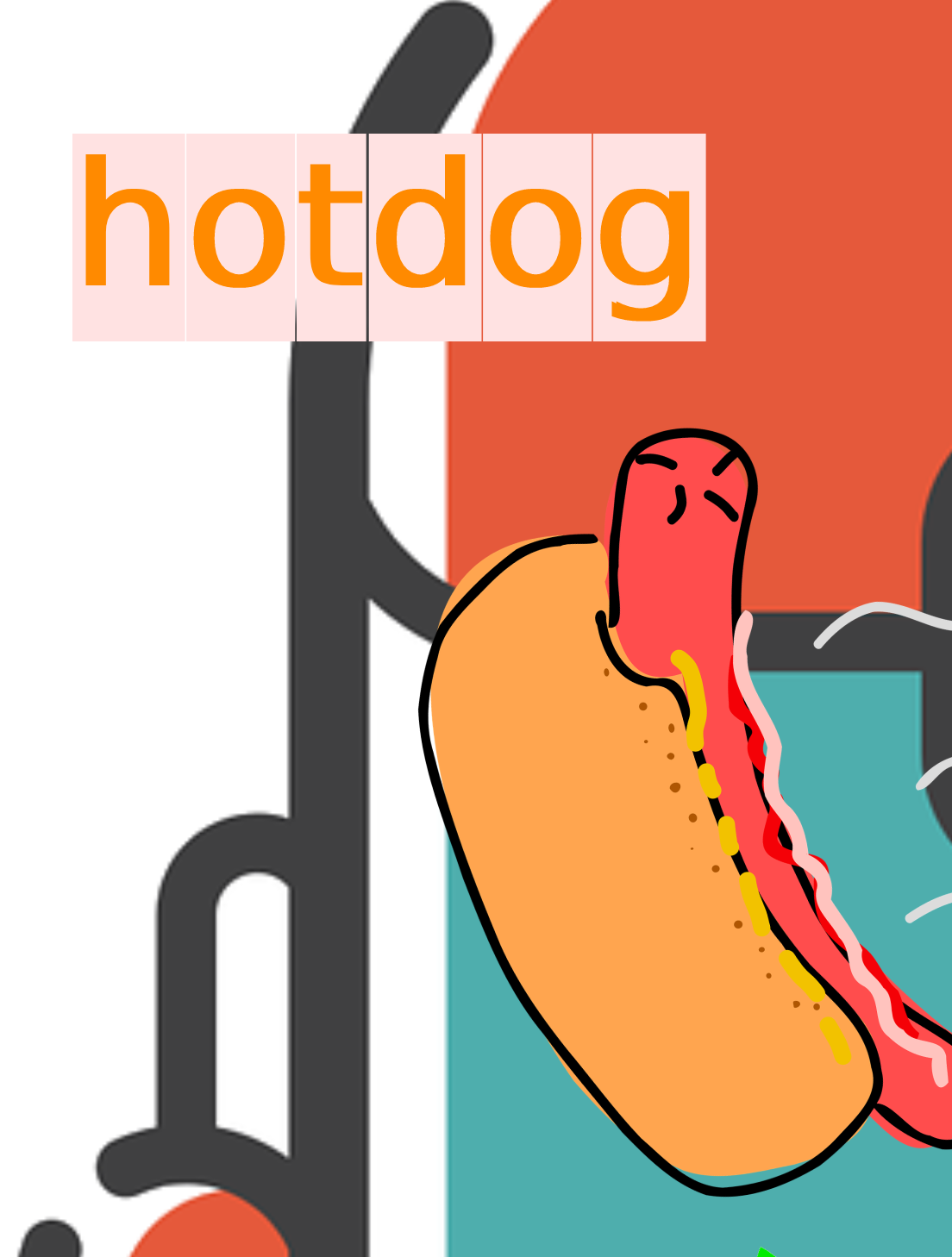
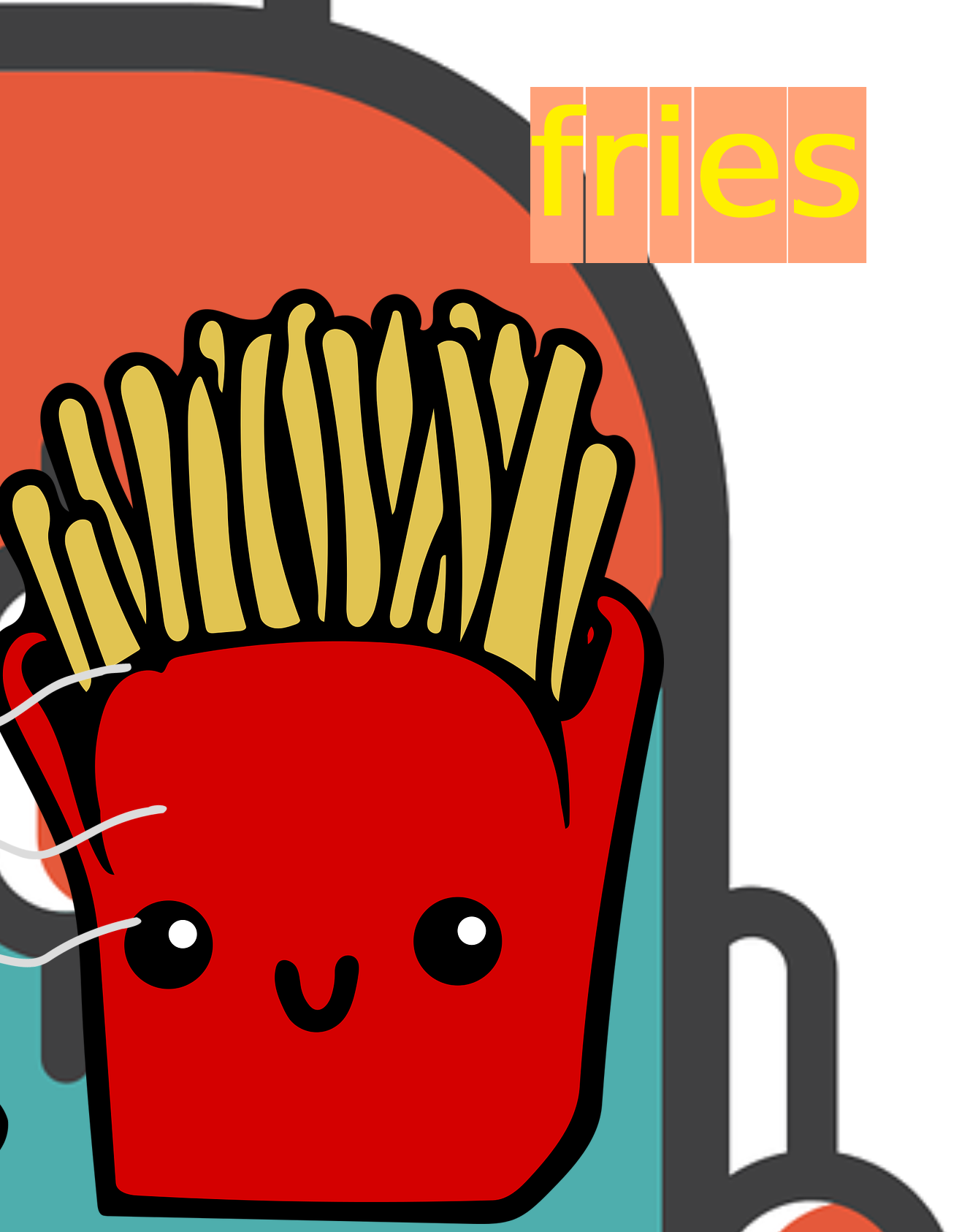
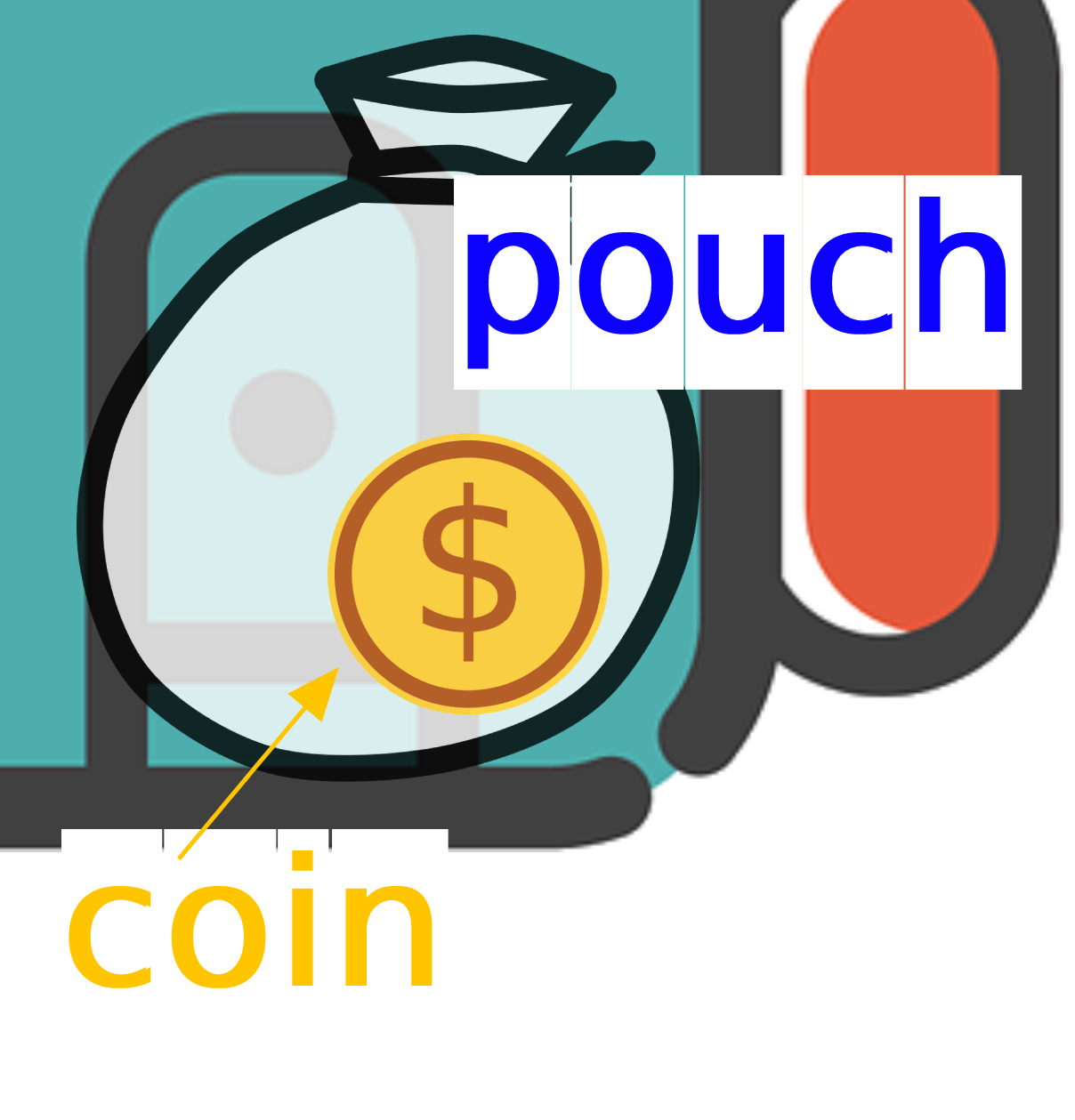
さて、これらをRoblox Studioで呼び出したいと思っても、バックパックの中に入っているので直接呼び出すことができません
リンゴをこう呼ばなければなりません
バックパック.アップル
とか、ホットドック、フライドポテト、ポーチなど、このように呼びます。
バックパック.ホットドッグ
バックパック.ポテト
バックパック.ポーチ
しかし、コインはどうでしょう? ポーチの中に入っているため、このようにコインを呼ぶことはできません。
バックパック.コイン
が、これ。
バックパック.ポーチ.コイン
1.エクスプローラ
上の例と同じように、Robloxでの私たちのゲームは、中にたくさんのものを入れた巨大なバックパックのようなものです。 Robloxでは巨大なバックパックを「ゲーム」と呼び、この「ゲーム」バックパックをエクスプローラーセクションで表示することができます。
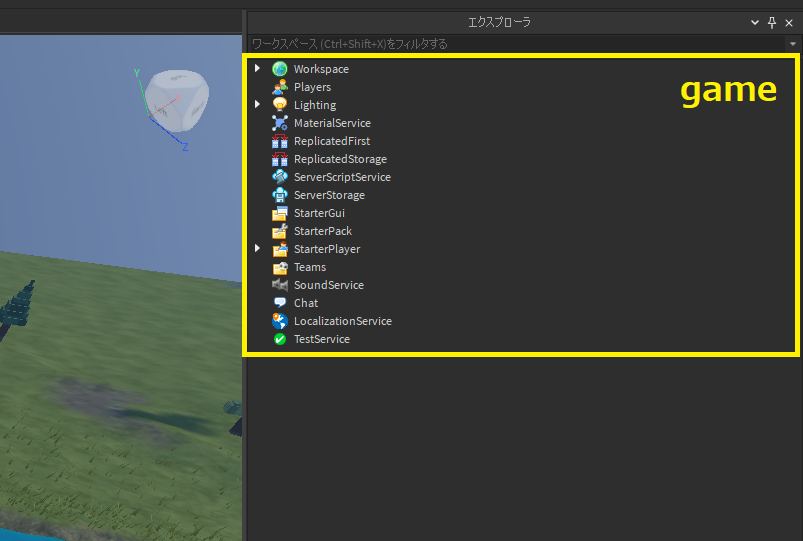
「game」の中にはいろいろなものが入っていますが、ここでは「Workspace」を見てみましょう。
「Workspace」は、すべての3Dパーツを入れるところです
その横にある小さな三角マークをクリックして、「Workspace」の中身を確認してみましょう。
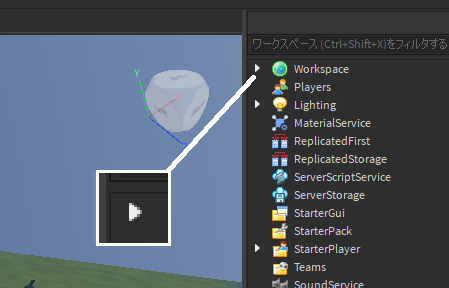
以下のように表示されるはずです。
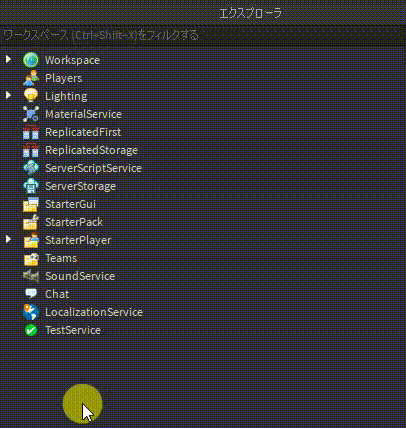
中の項目がすべてインデント(字下げ)されているのがわかりますか?これは「Workspace」の下にあることを意味しています。
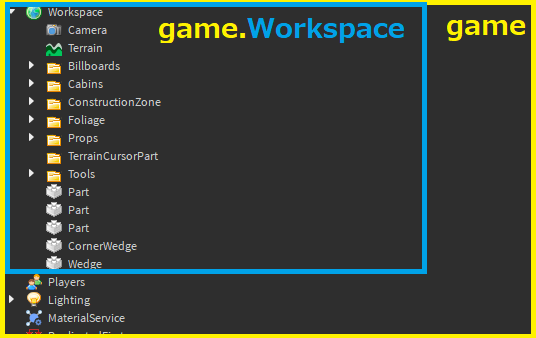
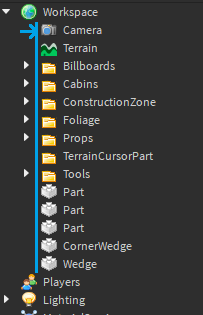
したがって、「Workspace」の下の「Part」を呼び出す場合は、game.Workspace.Part という名前にする必要があります。
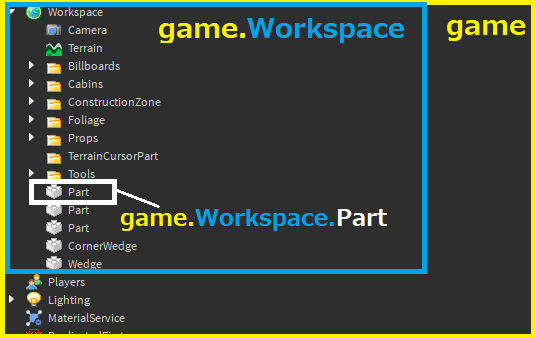
2.エクスプローラでフォルダ/パーツを作成する
Roblox Studioでいつも目にするアイテムは2種類あります。
![]() フォルダとは、ポーチのように中に物を入れられるという意味です。 その横にある小さな三角形をクリックすると、中身を見ることができます。
フォルダとは、ポーチのように中に物を入れられるという意味です。 その横にある小さな三角形をクリックすると、中身を見ることができます。
フォルダを作成するには、まずフォルダを作成したい場所(例:ワークスペース)を選択し、その名前の横にある![]() 、「Flolder」を選択します。
、「Flolder」を選択します。
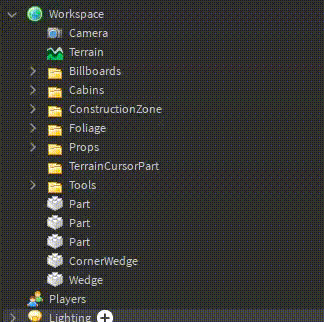
![]() パーツとは、ゲーム内で物理的に相互作用するオブジェクトです。
パーツとは、ゲーム内で物理的に相互作用するオブジェクトです。
エクスプローラーでパーツを作成するには、パーツを置きたい場所を選択し、その名前の横にある![]() 、「Part」を選びます。
、「Part」を選びます。
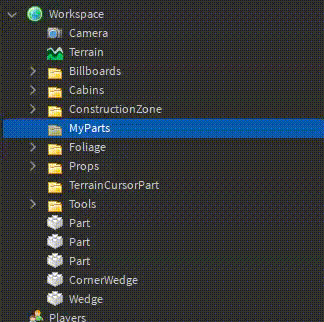
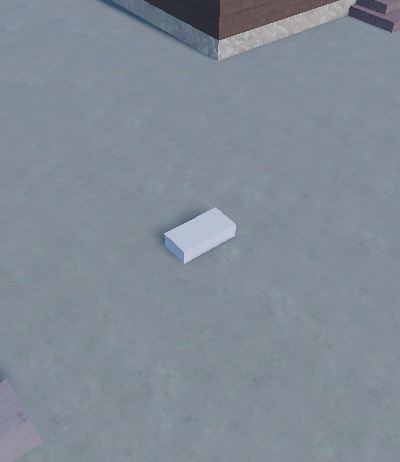
3.子供と親の関係
例えば、”Animals “という名前のフォルダがあるとします。 このフォルダの中に、「猫」「犬」「象」という3つのフォルダがあります。
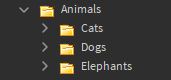
「Animals」フォルダの下にインデントされているので、この3つのフォルダは「Animals」フォルダの子であると言えます。
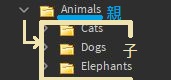
この3つのフォルダの下には、それぞれ動物のパーツが入っています。
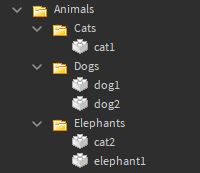
それぞれの間に親子関係があります。
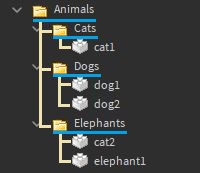
次に、”cat2″ を “Cats” フォルダにドラッグして、”Cats” フォルダに再割り当てします。
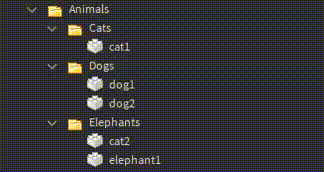
4.部品編集(プロパティ)
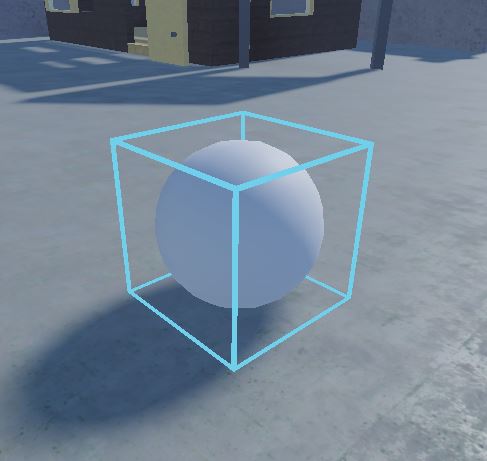
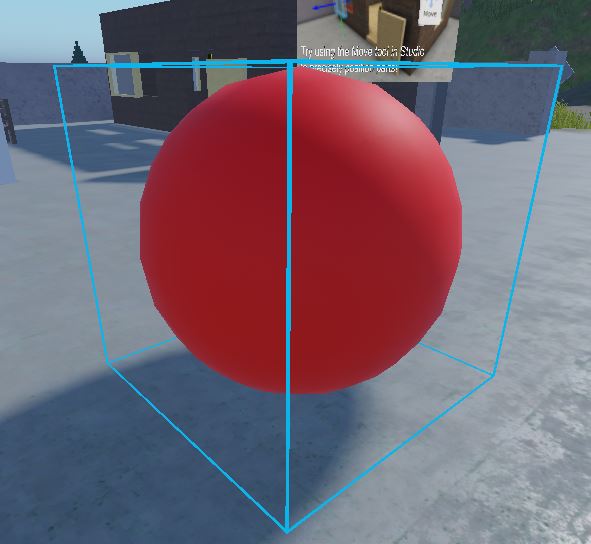
Roblox Studioの各パーツは、それぞれ独自の外観を持っています。
位置、大きさ、形、色、素材など様々です。
これらの設定はRoblox Studioでは “プロパティ”と呼ばれています。
「選択」ツールを使って、編集したいパーツをクリックすると、「プロパティ」タブが表示され、そのプロパティを編集することができます。
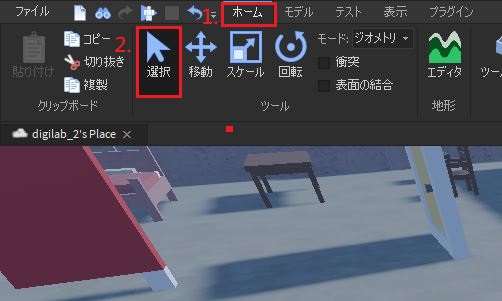
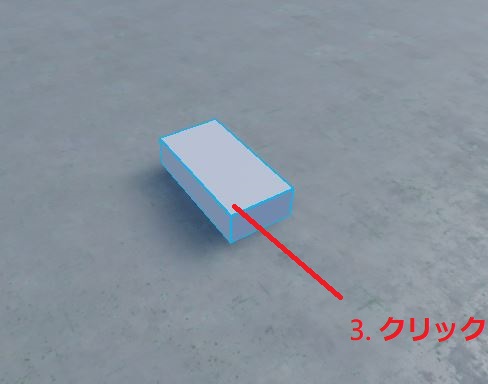
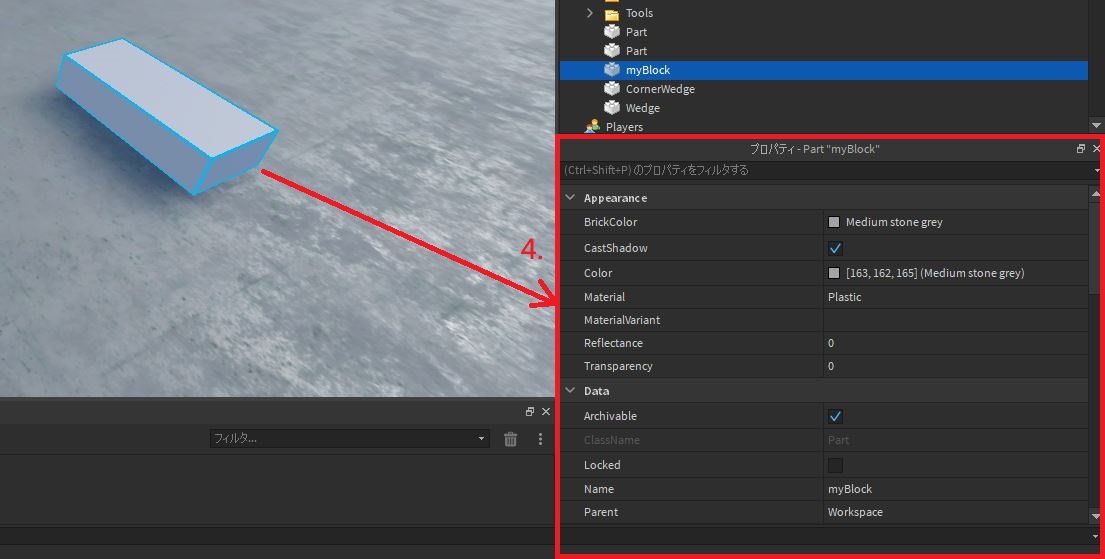
1.サイズと位置
(ここでも、まず編集したい部品を選択します!)
「拡大縮小」ツールを使う以外にも、パーツのプロパティを編集して、特定のサイズにすることができます。
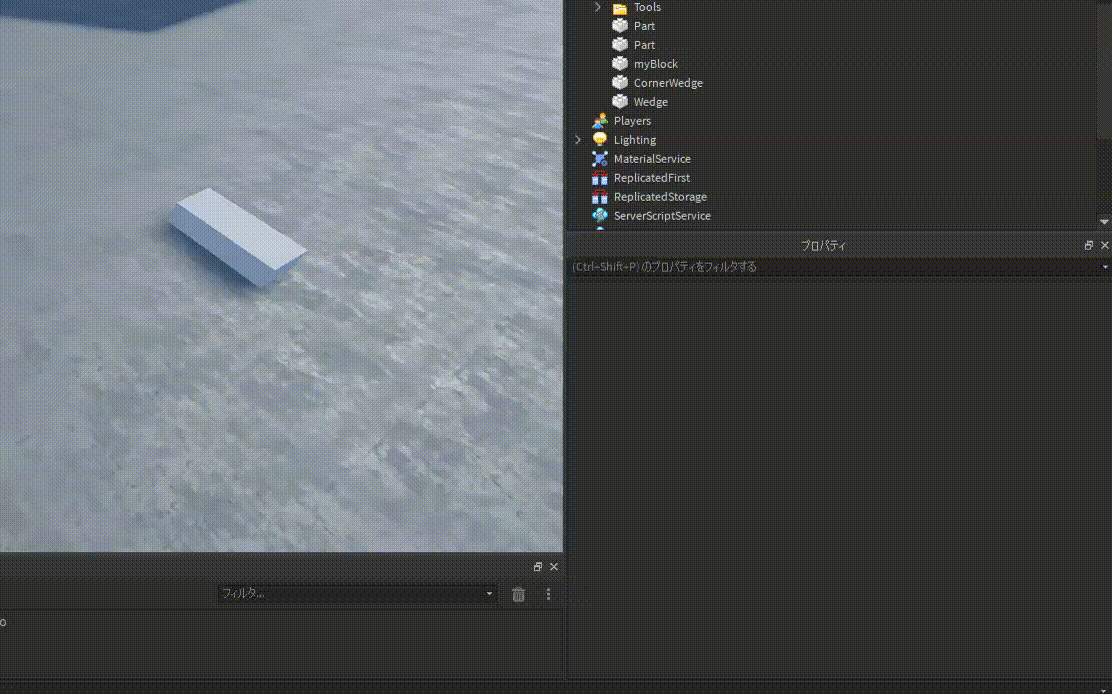
部品のロケーション(位置)も変更できます。
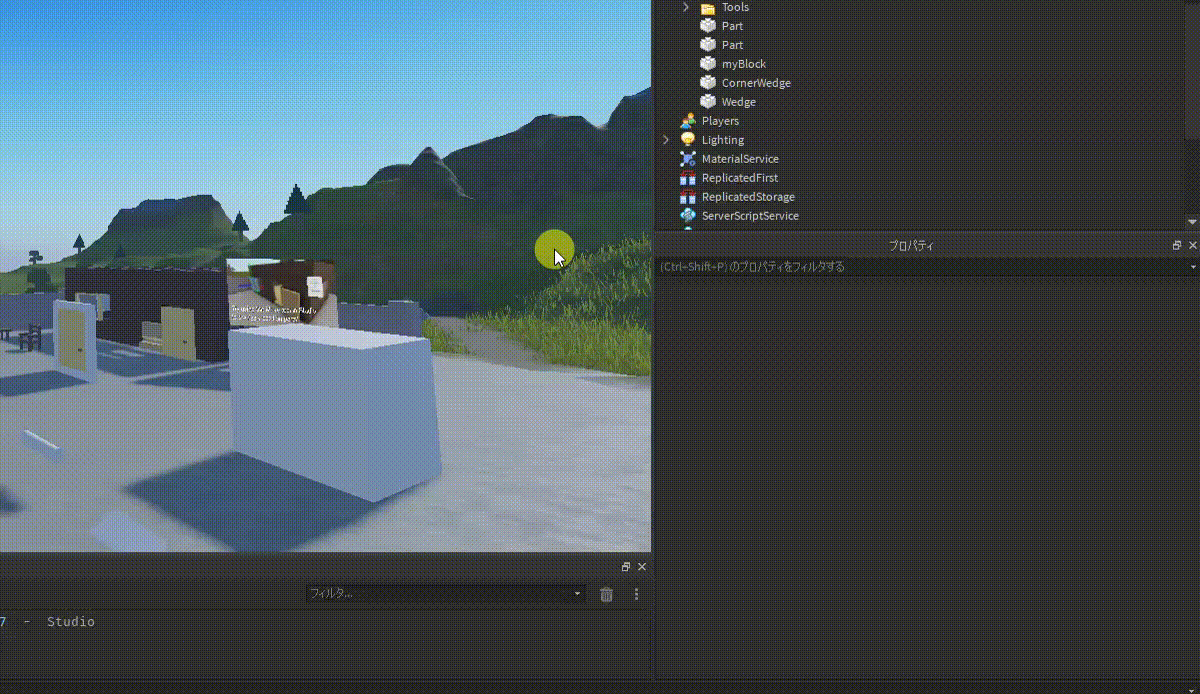
2.素材
パーツの素材を変更するには、素材マネージャを使用します。
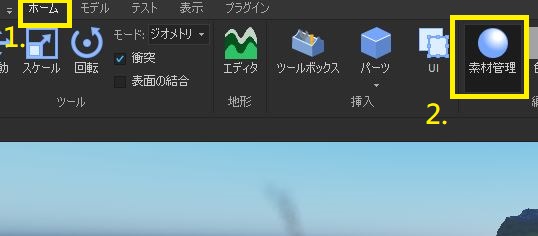
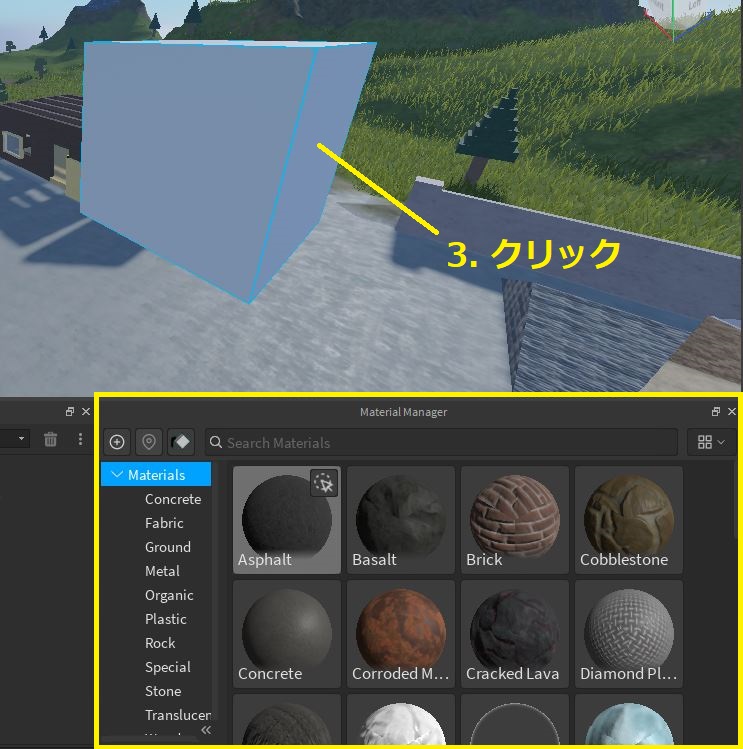
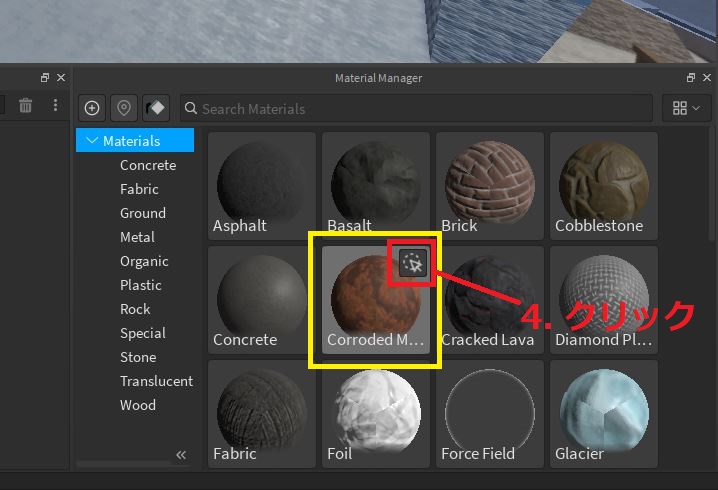
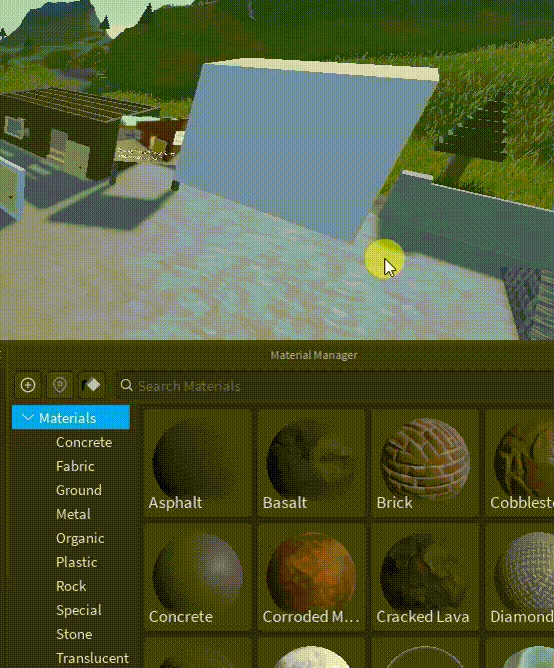
3.カラー
パーツの色を変更するには、まず編集したいパーツを選択し、そのプロパティから「BrickColor」または「Color」で色を変更します。